Bank Reconciliation MyFundAccounting.Online
TABLE OF CONTENTS
Summary of a Bank Reconciliation
1. As a newcomer to MyFundAccounting.Online, you might wonder what a Bank Reconciliation is, its functions, and how it can assist you with your accounts.
Essentially, a Bank Reconciliation involves comparing the transactions recorded in MyFundAccounting.Online with your bank statement.
This process enables you to examine each transaction individually, ensuring all data is entered accurately. By conducting this reconciliation monthly, you can generate precise reports for your organisation.
How to access Bank reconciliation Screen
2. From the dashboard, you have two locations of accessing the Bank reconciliation screen.

3. Location 1: click "Bank Reconciliation" to left on the dashboard.

4. Location 2: select "Utilities" then click "Bank Reconciliation". This can be a quick way to access the Bank Reconciliation screen, without having to return to the dashboard.

Bank Reconciliation Walkthrough
5. After accessing the Bank Reconciliation, choose the Bank Account you wish to perform a reconciliation.

Bank Reconciliation Set Up
6. First of all you will want to enter the "Bank Statement Opening Balance" from your bank statement.

Tip: The opening balance will only need to be entered on your first reconciliation.
If you notice a balance in the bank statement opening balance, don't be concerned. If you have performed a previous reconciliation, the closing balance will subsequently become the new opening balance.
7. The next field you will want to enter is the "Bank Statement Closing Balance" from your bank statement.

8. Next, click on the "Date To Be As Report Title" field. You may enter the date as either the beginning or the end of the month you are reconciling. The report title can be any date you choose, even if you are not reconciling an entire month.

Tip: Using the date as the report title helps to organise your bank reconciliation reports. Listing them with the first or last day of each month allows for sequential arrangement.
9. After, you'll want to click on the "Show Transaction On Or Before" field. This feature limits the transactions displayed on the screen to those up to the end date of your reconciliation. For instance, if transactions have been entered beyond January, inputting 31/01/2024 will exclude any transactions from February onwards, allowing you to concentrate on reconciling with the bank statement in question.

How to Reconcile Transactions
10. Now if we look further down the page, you can see an unreconciled transaction section and a reconciled transactions section. To begin checking the transactions that appear on the bank statement and mark the transaction for reconciliation we will click the "Down" button.

Tip: It is generally considered good practice to move transactions down individually for thorough processing instead of opting for the 'all down' option.
11. Clicking the down button moves the transaction from the unreconciled to the reconciled section. Additionally, there is a running total available to cross-check against your bank statement should there be any discrepancies in your entries.
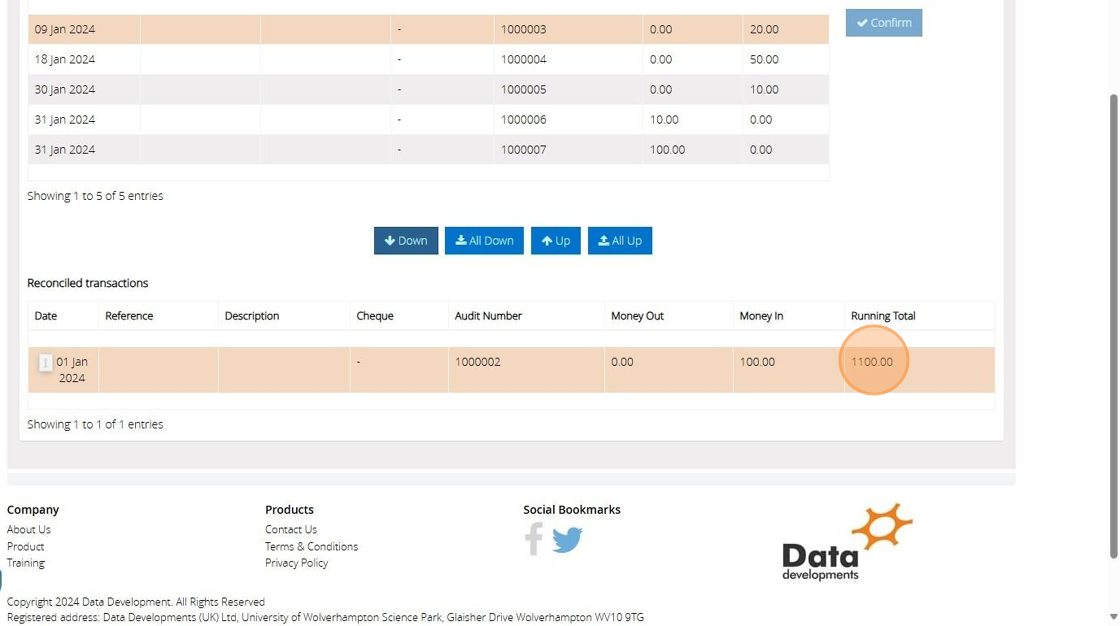
Tip: To prevent discrepancies in the running total, please ensure that you order the transactions to match the sequence they appear on the bank statement.
12. Under the closing balance, you'll observe that the unresolved amount changes. This occurs as transactions are moved down, reducing the unresolved figure to eventually reach zero. The unresolved figure represents the difference between the opening and closing balances. Moving a transaction to the reconciled section will cause an increase or decrease, depending on the nature of the transaction.

13. Now that all transactions have been reviewed and accounted for, the unresolved balance is shown to be zero. If the unresolved calculation is not zero, it likely suggests a problem with one of the transactions, such as an incorrect amount or an entry that should not be included in this month's reconciliation.

14. You will see that the "Confirm" button is now illuminated, indicating it's ready for you to click once you are satisfied with everything. If the unresolved count doesn't reach 0, this will also prevent you from confirming the reconciliation.

15. Upon clicking "Confirm," you will receive a notification confirming the reconciliation, and you will be presented with an option to generate a reconciliation report after selecting "OK".

16. Click "Preview" This will produce a report of the Bank reconciliation that you have confirmed.

How to recall reports
17. Go to "Reports"

18. Click "Previous Bank Reconciliations" This will then list your Bank reconciliation for each account.

Useful tips
19. To quickly edit transactions, instead of navigating to the list of transactions, you can utilise the "show/edit" function to modify the transaction directly from the reconciliation screen. Note that the transaction must be in the unreconciled section to be eligible for editing.

20. When selecting the dates for the "show transactions on or before," option the amount in the balance sheet amount box may change. This occurs because the system provides the value based on the entered transactions and the chosen dates.
Typically, if there are no outstanding unreconciled transactions, the bank statement's closing balance and the balance sheet figure should match. However, when there are unreconciled transactions, the amounts may differ. This could cause the balance sheet figure to appear higher or lower, depending on the transaction. By adding or subtracting these figures from the bank statement's closing balance, you can reconcile it with the balance sheet balance in the system.

21. You can order the unreconciled transactions by Date, Reference, Description, Cheque, Audit Number and Money Out/ Money In.

22. There is an option to 'Move All Transactions Down', which allows you to reorder the transactions to match the sequence above.

For any additional inquiries, please contact us by telephone at 01902 714030 or by email at support@datadevelopments.co.uk.
