Many payments or receipts happen on a regular basis that are not Standing Orders or Direct Debits.
For example, payments to a window cleaner that repeat regularly.
The below steps will guide you in creating a transaction that can be recalled at any time.
1. Click on Create and select either "Create Income Template" or "Expenditure Template "
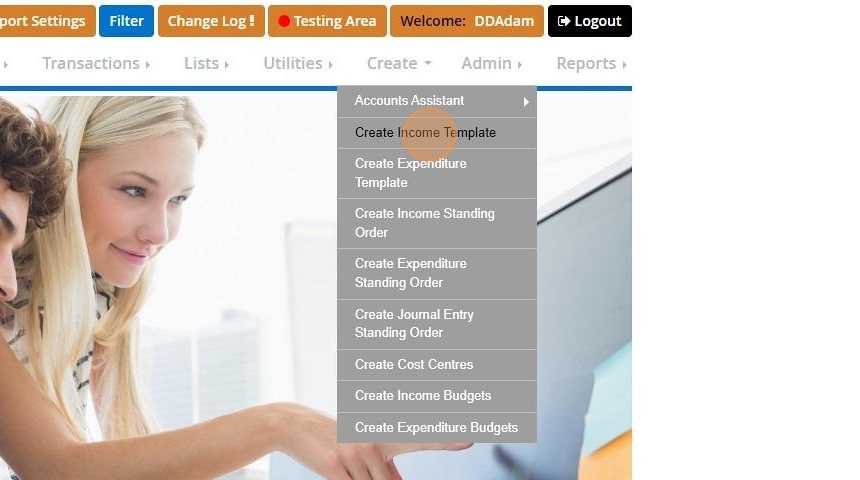
2. In this example we are creating an Income Template.
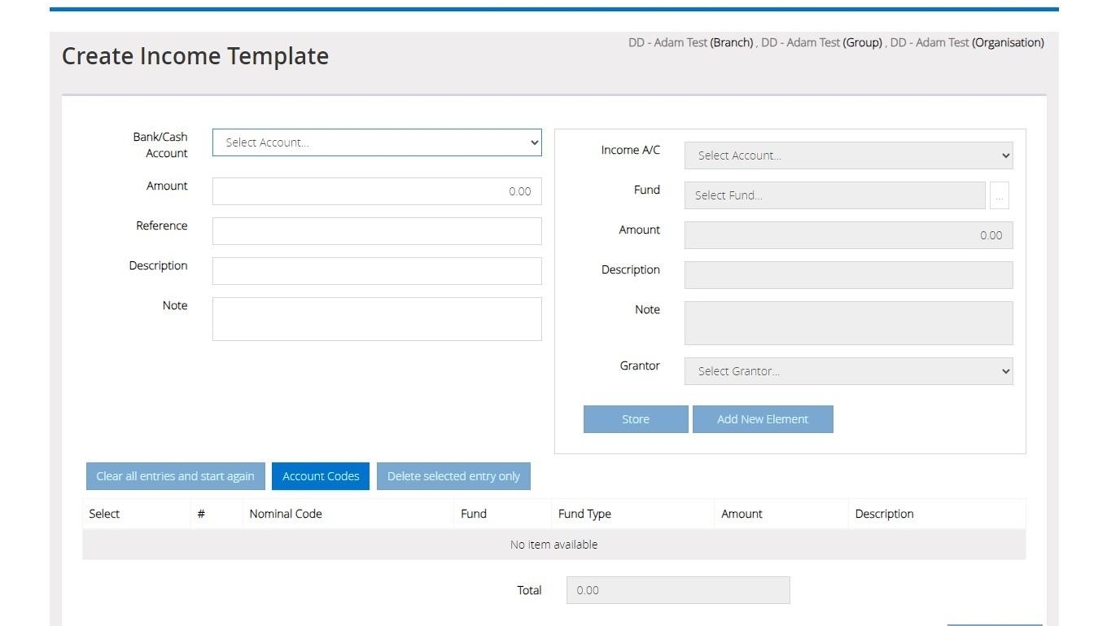
3. On the left, we can click on the Bank/Cash account dropdown to select the Bank account you wish to create the Template for.

4. Also on the left hand side of the screen, you can enter an amount, reference, description and notes to be part of your Template.
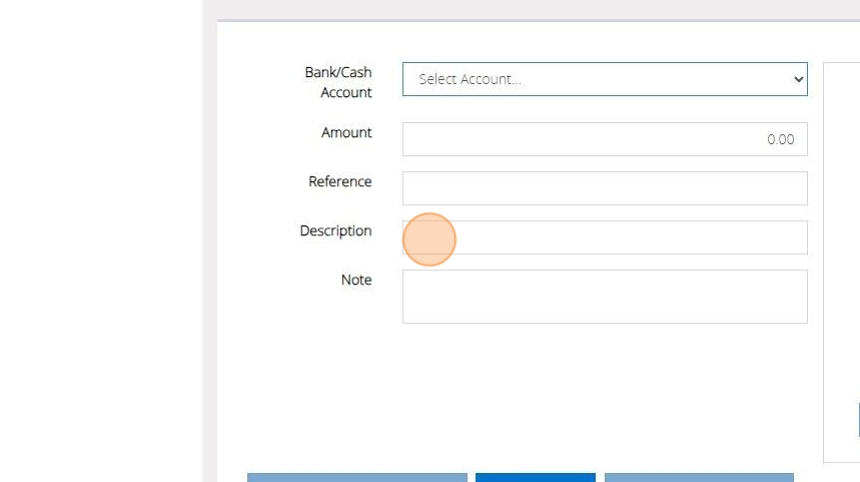
5. Once you have completed filling in all the elements you wish to have on the left part of the screen. We can then move across to the right side, clicking the Income A/C or Expenditure A/C dropdown, depending on the Template you are creating. This will then allow you to select the Income / Expenditure code.
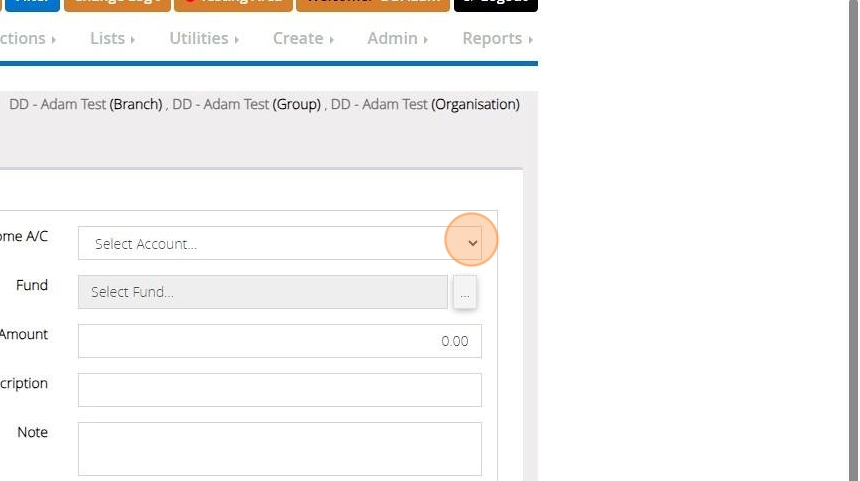
6. If you need to change the fund in your Template you can click on the square with the ellipse "..."
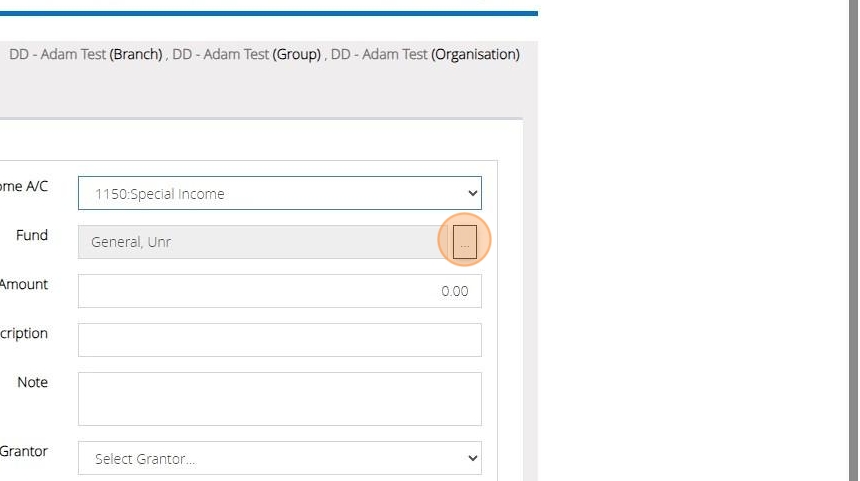
7. Click "Select" to add your desired fund.
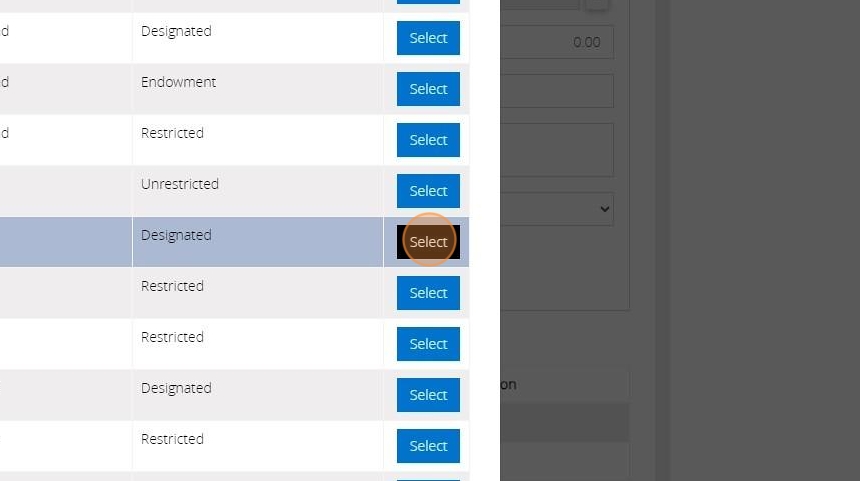
8. Once you have made your selections on the right click "Store" to add this to your Template.
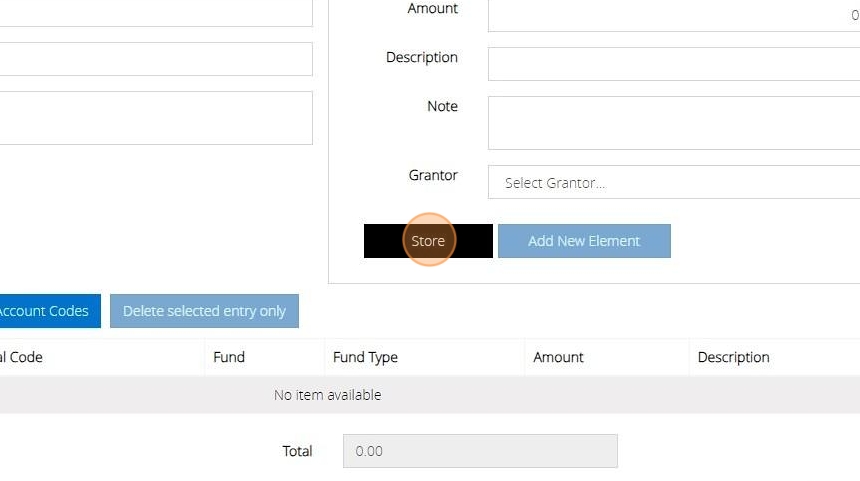
9. After clicking store, if you want to add another element to your Template, select "Add New Element" to then add another Income or Expenditure code.
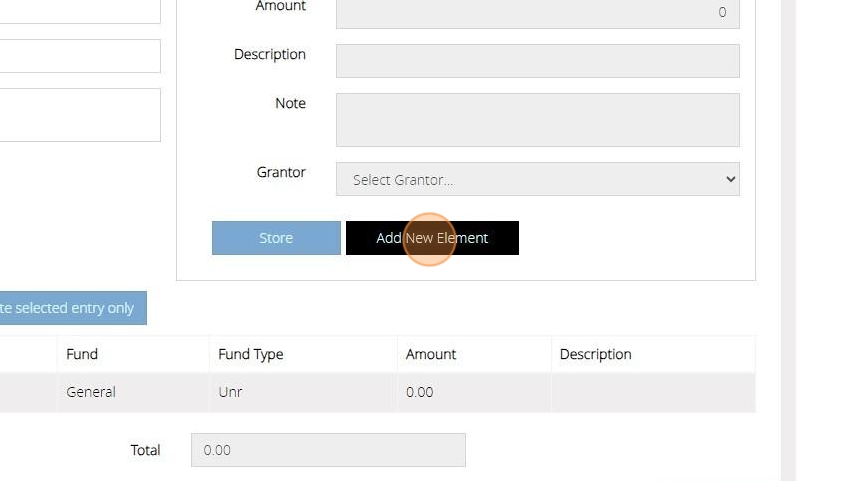
10. Repeat steps 5- 8 to select a new code.
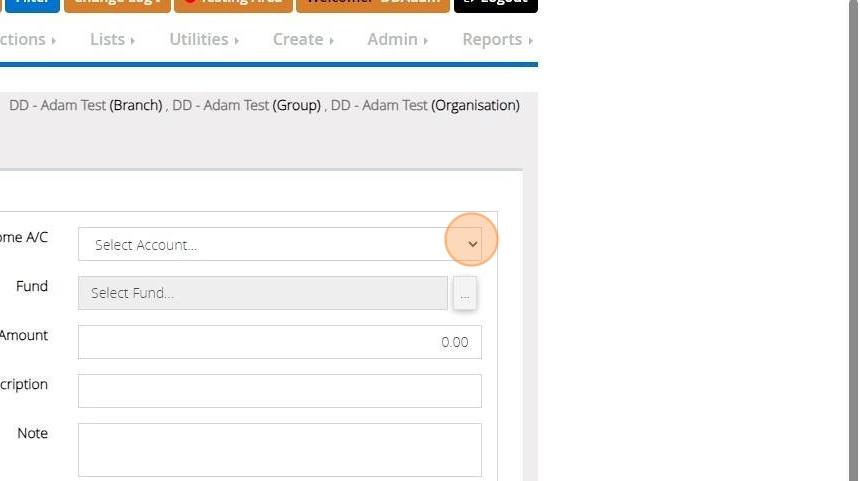
11. Once you have added all your elements click "Save Template"
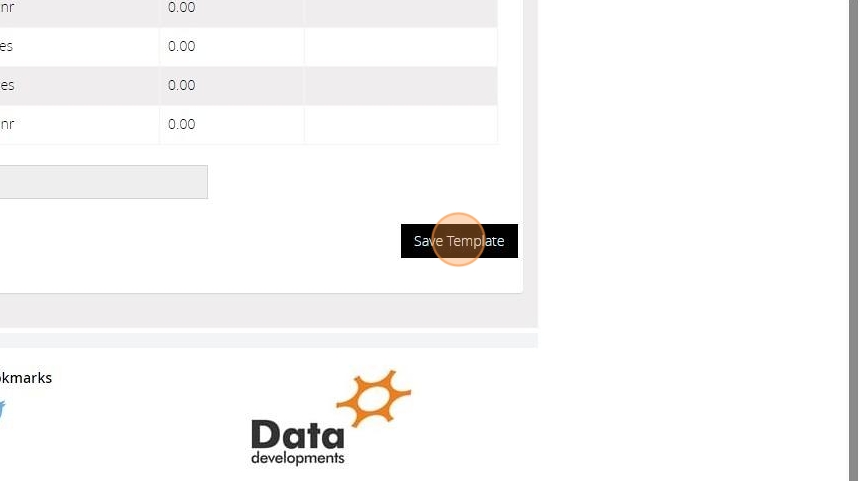
12. Type in a name for your Template and select "Save".

How to Recall an Income or Expenditure Template
13. After you have created your Template, you can return to the dashboard and select "Record Income" or "Expenditure" depending on the template you have created.
14. Then when you are on the "Record Income/ Expenditure" screen click "Recall Template / memorised" to select the template that we created.
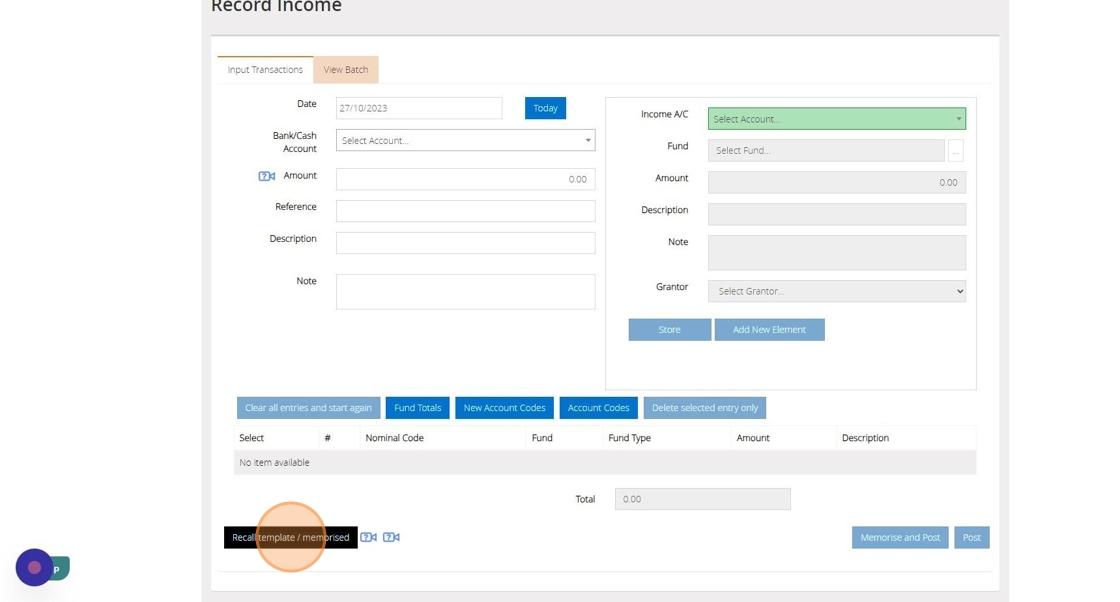
15. Now click "Select" to choose your Template.
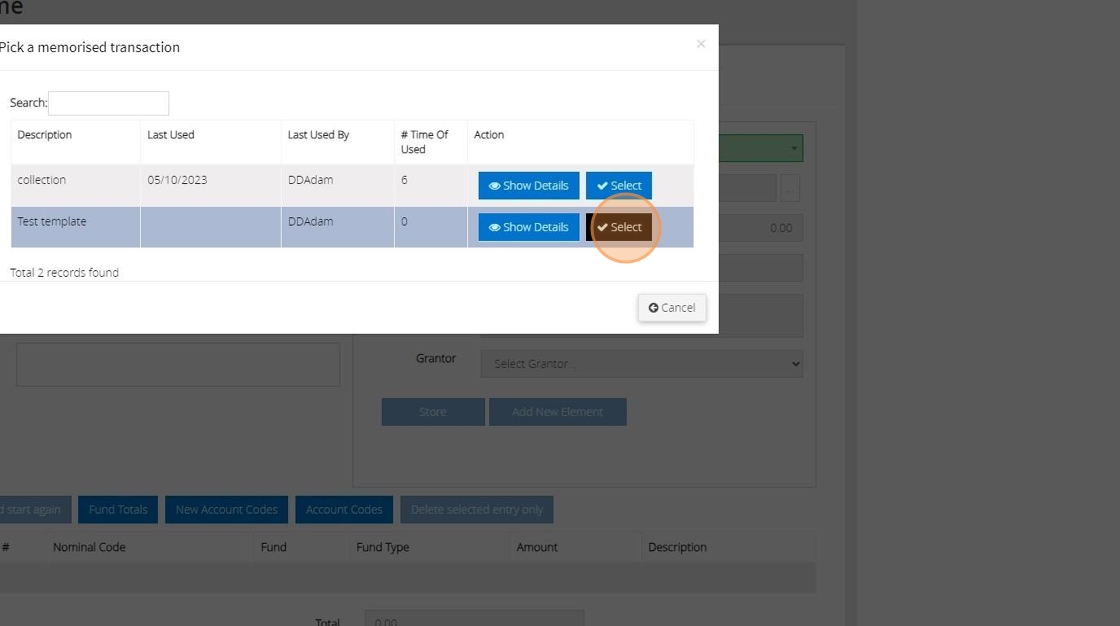
16. Once you have recalled the Template, you will have the option to change the Bank amount or enter a new one.
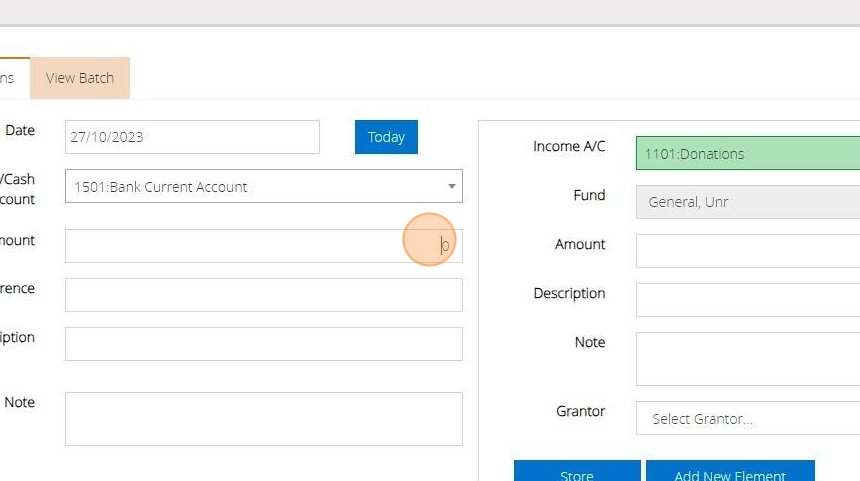
17. Now you will want to enter your amount for each element making up your Bank total for the transaction.
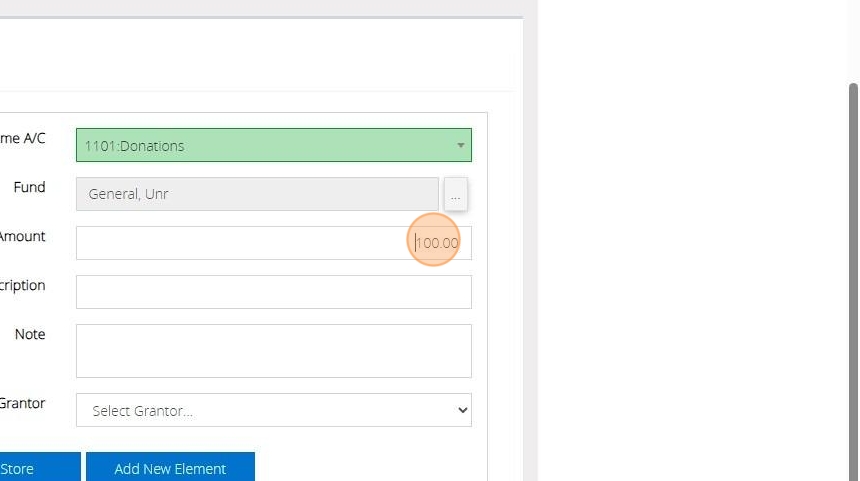
18. Click "Store" when entering an amount to lock this element in place.
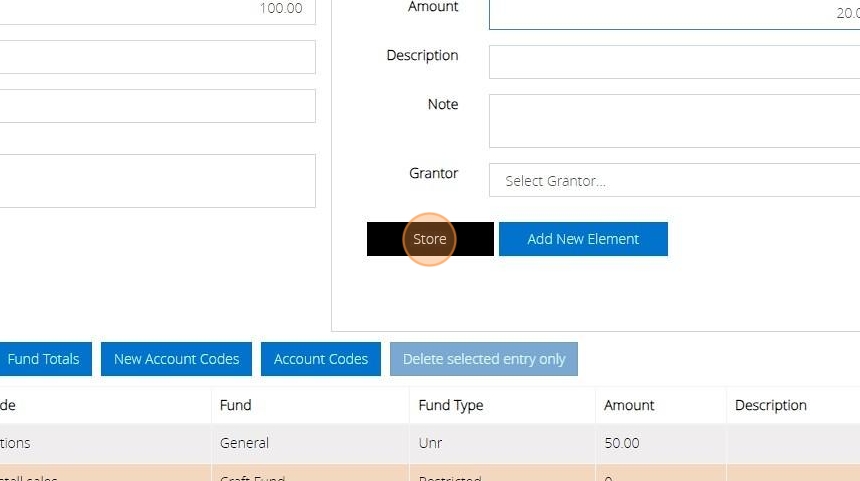
19. If your Template is multi-element you can then scroll to the bottom of the screen to select your next element you created to add the next amount.
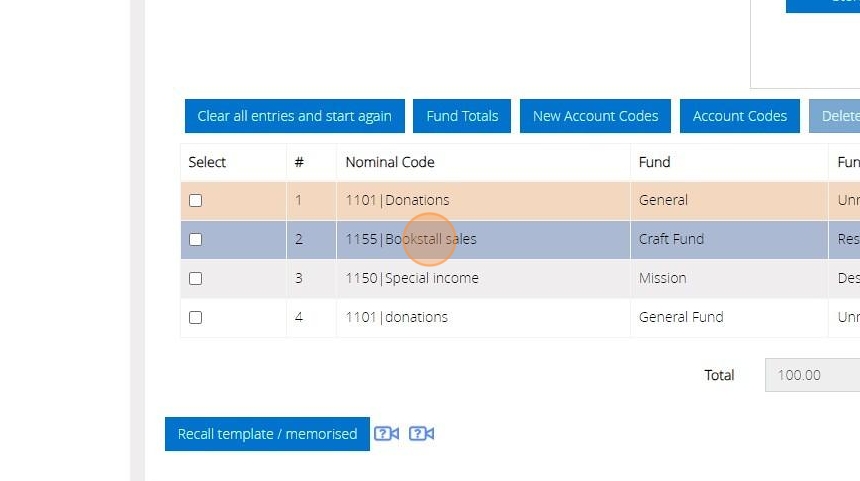
20. Once completed, if you click store on your final element as long as everything adds up to match the Bank amount, the option to post will become available.

How to Edit/Update Templates
21. When on the record Income or Expenditure screen click "Recall template / memorised" to bring up the template you wish to update.
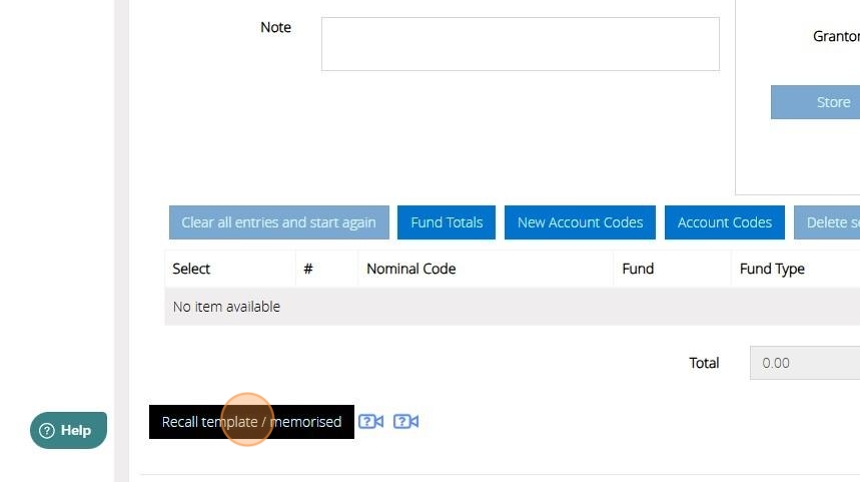
22. Select the element you would like to alter from the list recalled.
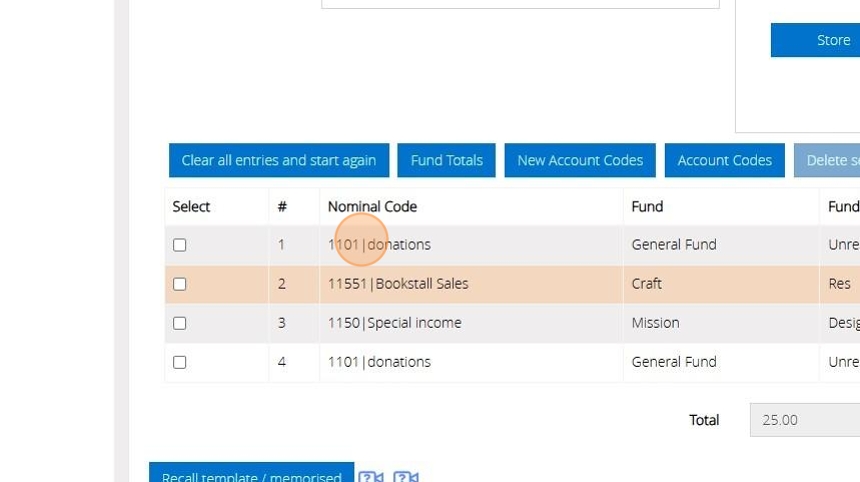
23. Select a new Income Account and input an amount if one is not already established.
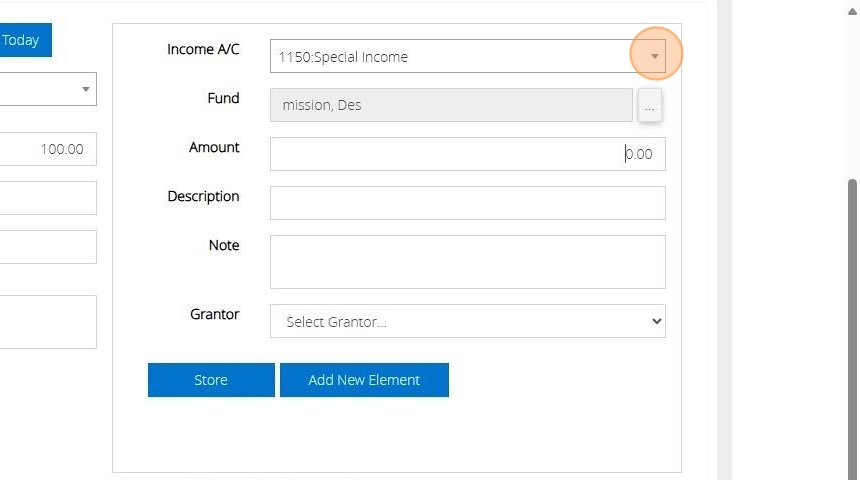
24. Click "Store"
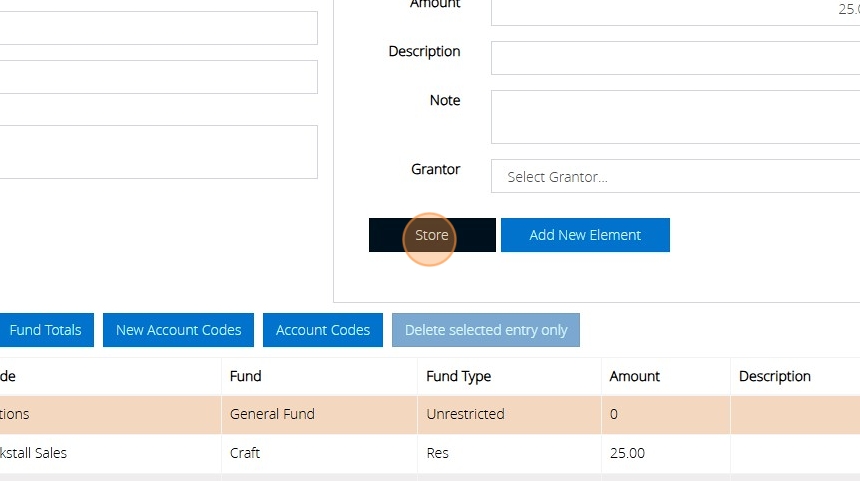
25. You will see the element has now update to the new code you required.
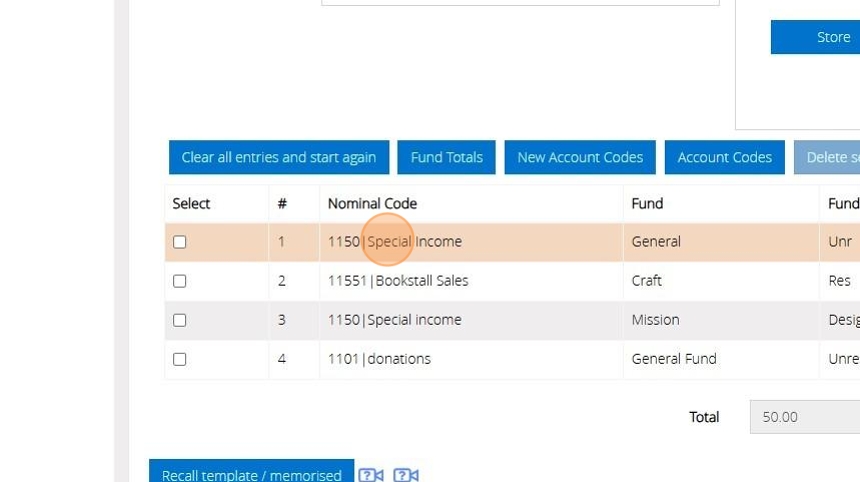
26. Once you have finished entering the final element select "Update Template and post"
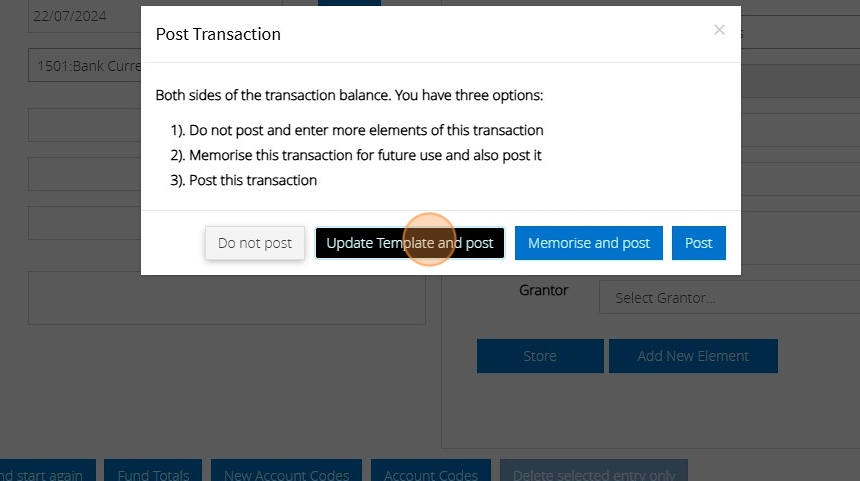
27. When you next recall template you will see the elements have been updated.
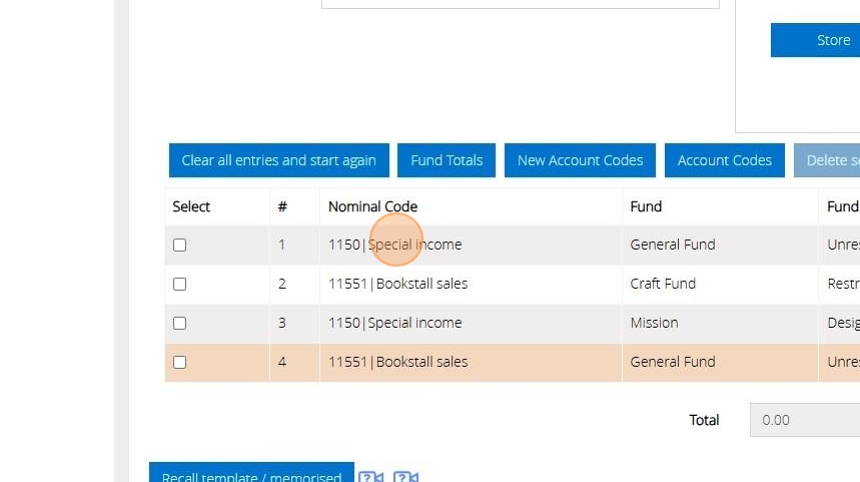
Alert: Alert! Please note that if your template initially contains zero values, updating and posting the template will not change those values. Conversely, if your template has existing amounts, expect them to be updated and changed accordingly.
How to Delete Templates
28. Go to "Utilities"
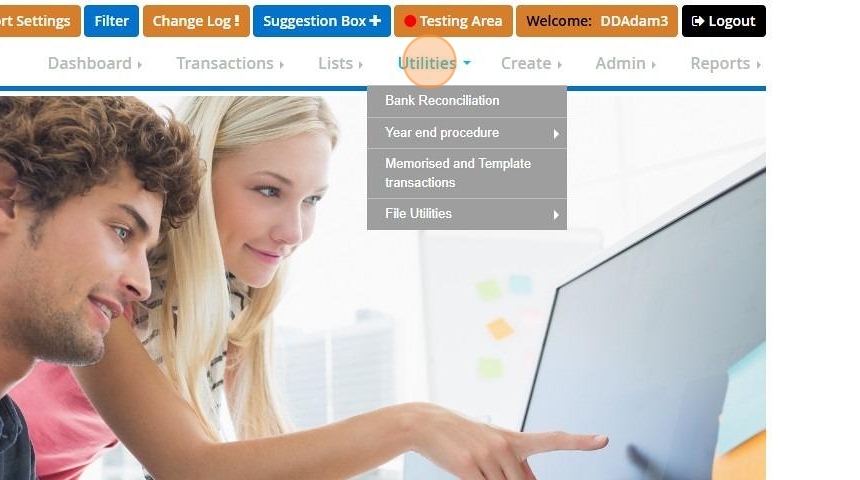
29. Select "Memorised and Template transactions"
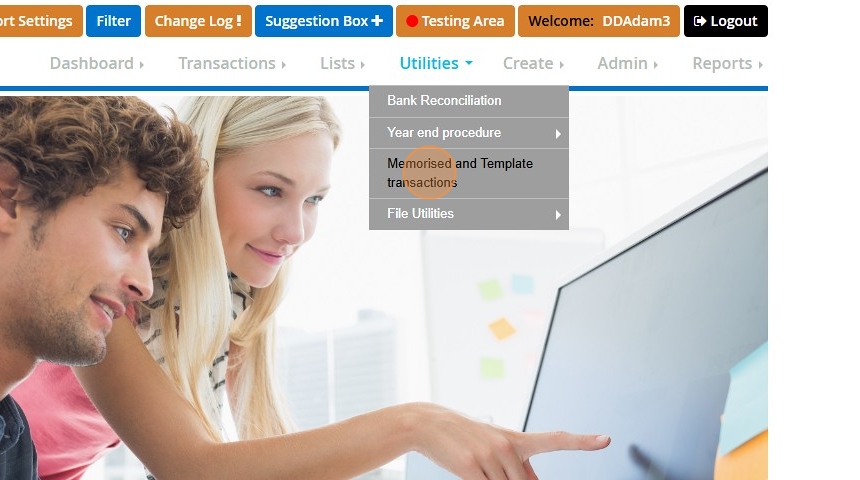
30. Find your template and click "Delete"
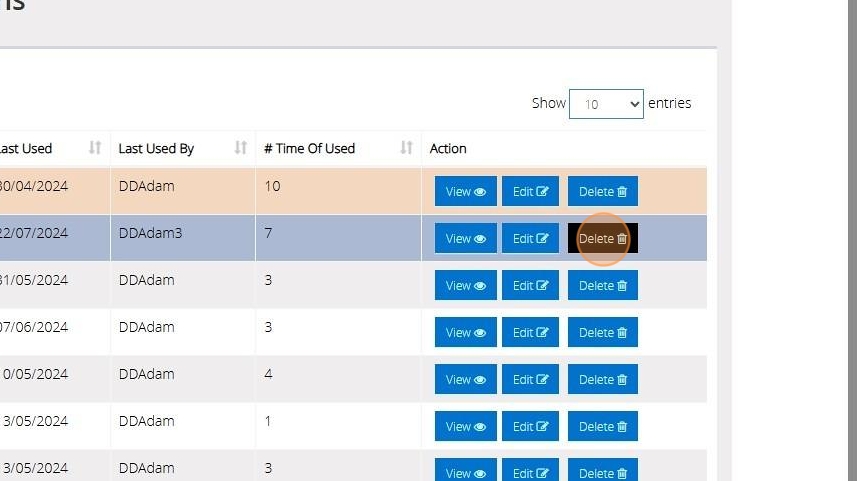
31. A message will appear "Are you sure you want to delete this transaction?
No, or Yes"
Select yes and this will delete the template.
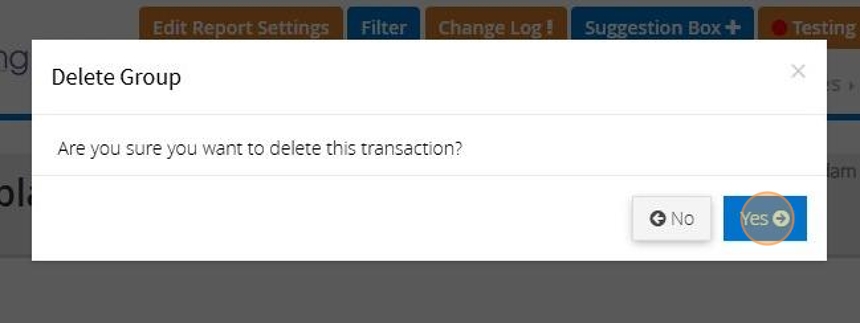
32. For any additional inquiries, please contact us by telephone at 01902 714030 or by email at support@datadevelopments.co.uk.
