The below steps will guide you in creating a new Fund.
1. Navigate to https://www.myfundaccounting.online
2. Click "Create"
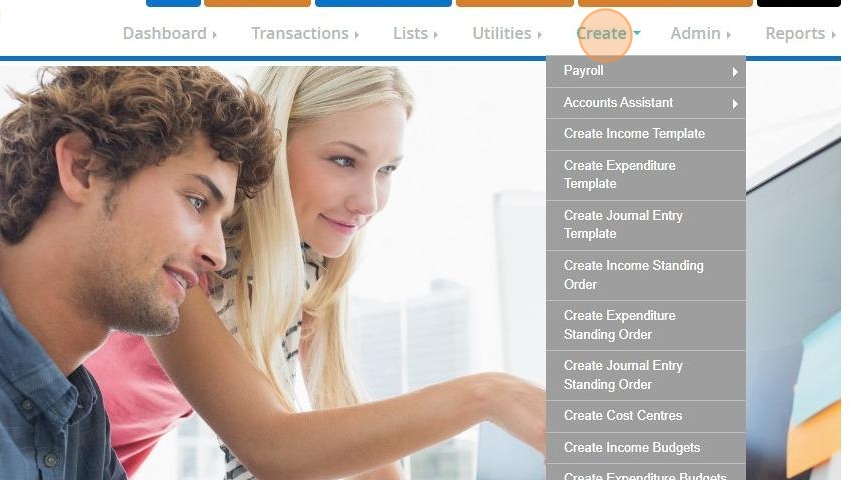
3. Click "Accounts Assistant"
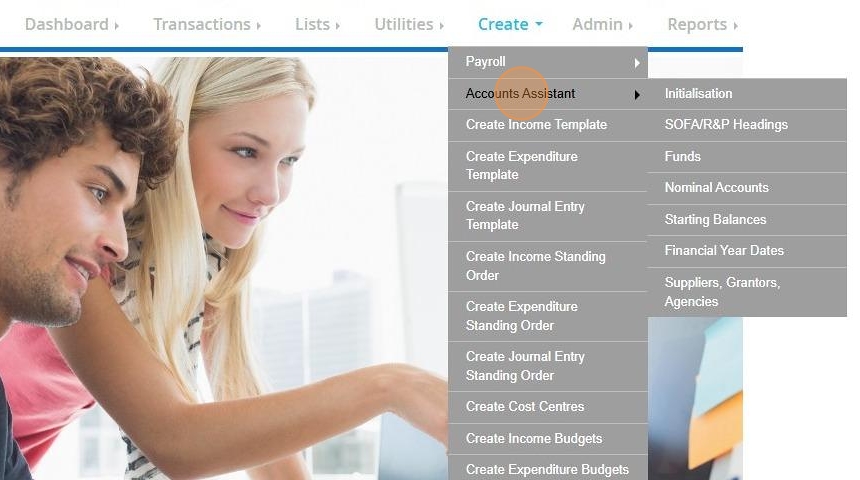
4. Click "Funds"
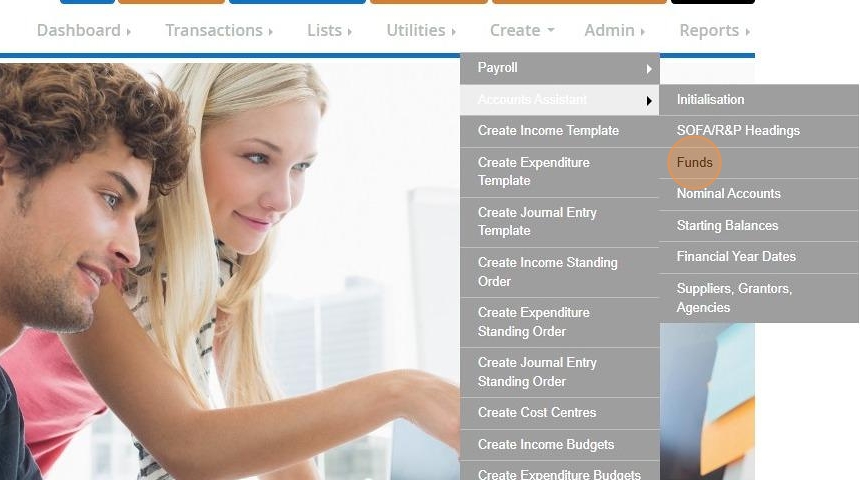
5. Click "Fund Details"
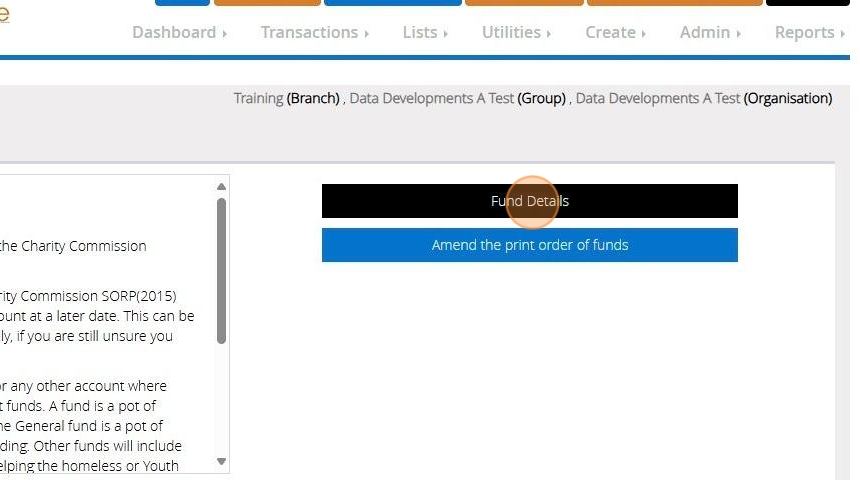
6. Here you can view all funds. The ones shown in the below image are all default funds that are available.
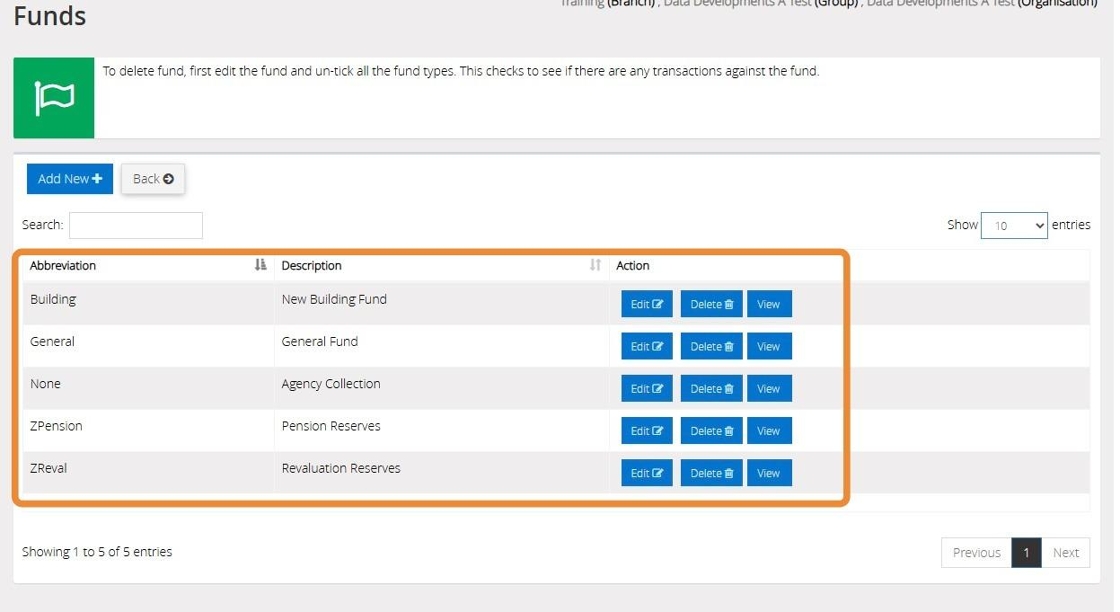
Tip! Agency Collections are used when you collect money on behalf of someone else (for example you may have a collection at a particular service that is for Christian Aid).
In this case neither your church/charity or its finance committee have any control over the way that the money is used. It is described as an Agency Collection (or sometimes a ‘post box’ account). You are acting as an agent, collecting on behalf of someone else.
Please note the above information is not definitive and you should always obtain clarification from the SORP and/or Charity Commission when deciding what constitutes an agency collection and what is normal income and expenditure.
7. To create a new Fund click "Add New"
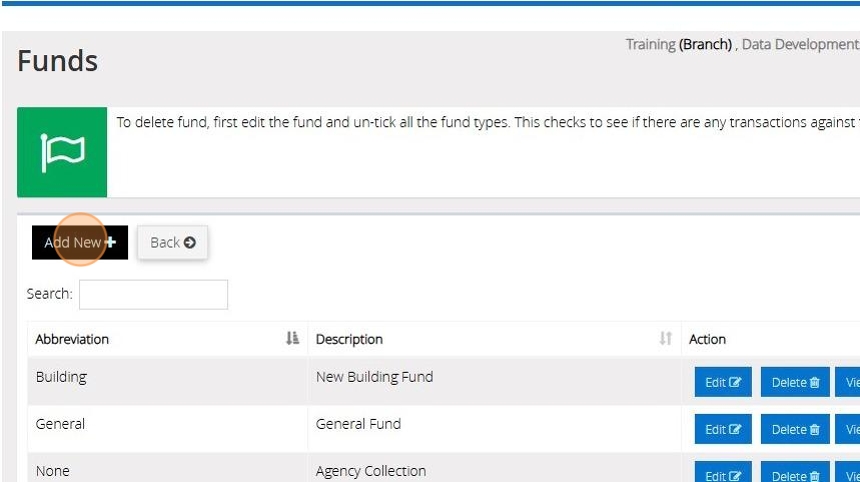
8. Enter the description of the new fund in the top white box e.g., Building Fund.
Enter a short name for the fund in the box marked 'Abbreviation', following the above example we could enter Building.
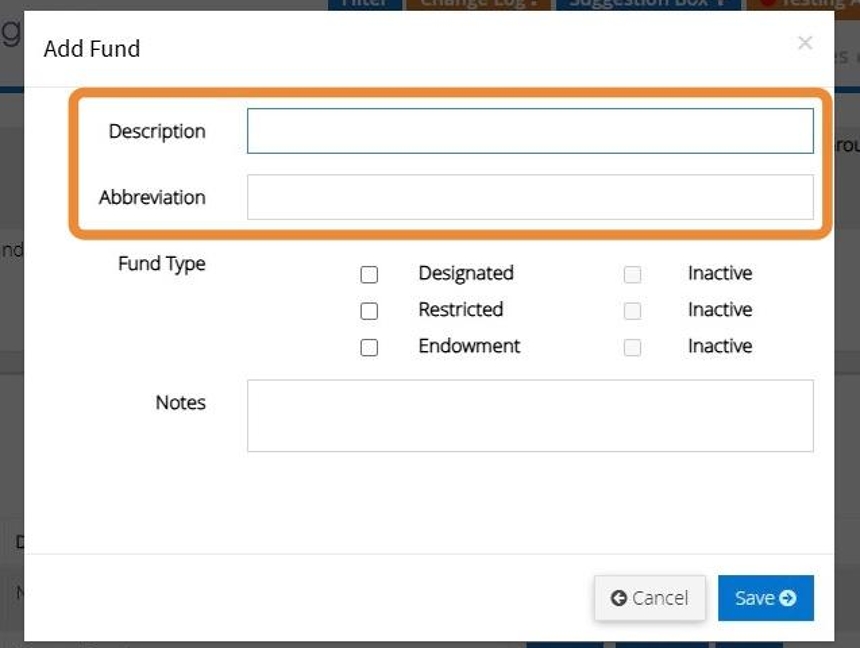
9. "Tick" the Fund Type boxes to show what type of money is being given to the fund:
Unrestricted – The donor has not limited the use of the money - General Fund.
Designated – The charity has allocated unrestricted money (General Fund) to another fund – it is still unrestricted.
Restricted – The donor has limited how the money can be used, for example for building work only.
Endowment – The donor has given money to be invested and the charity is only able to use the interest on this money.
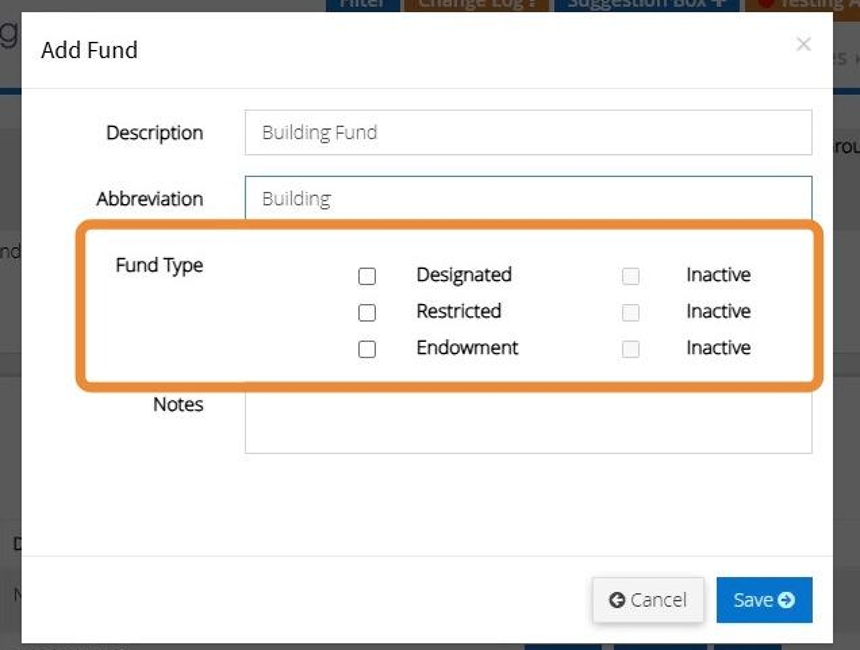
10. Click the "Notes" field to store any notes about the fund.
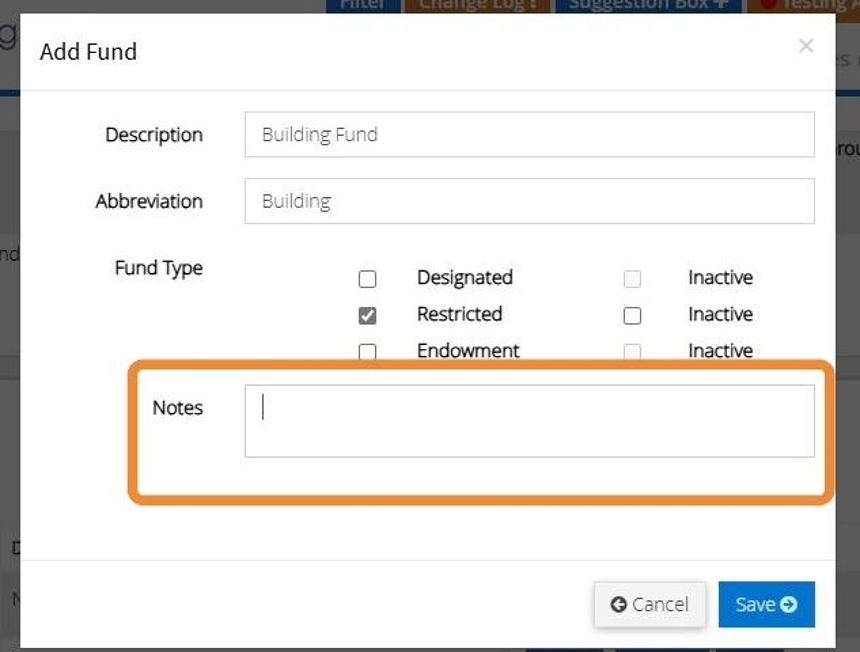
11. Click "Save"
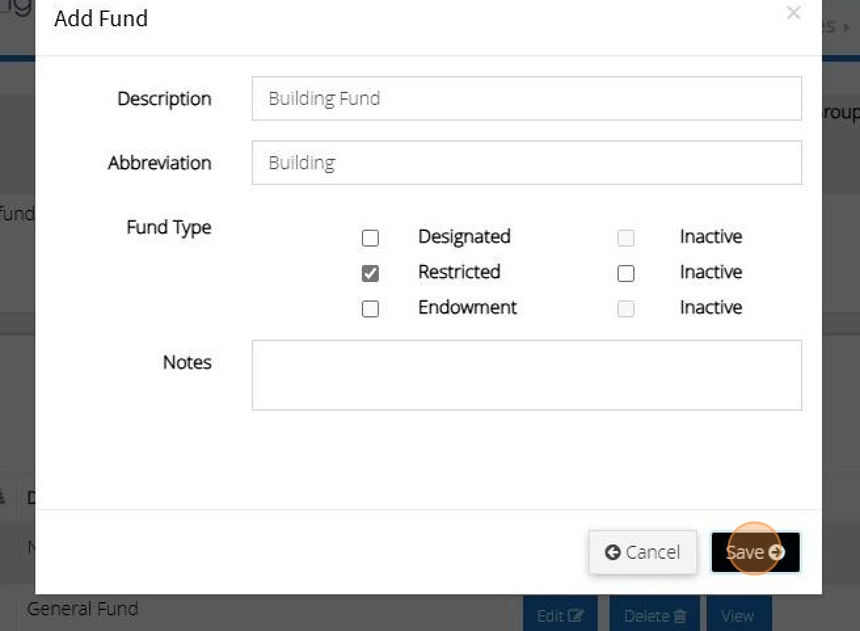
Amend the print order of Funds.
12. Click "Amend the print order of funds"
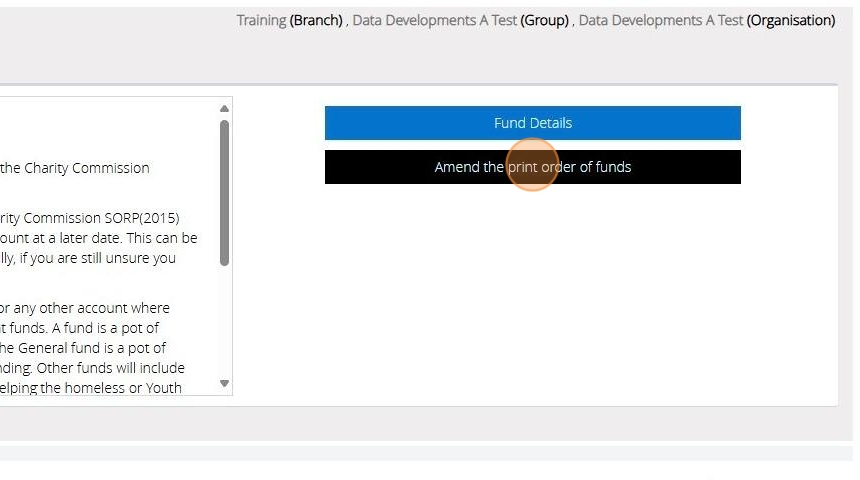
13. Your list of funds will appear here.
"Move" the mouse over the small square next to the fund.
"Click" and hold down the left mouse button. Then 'drag' the fund to the position you require.
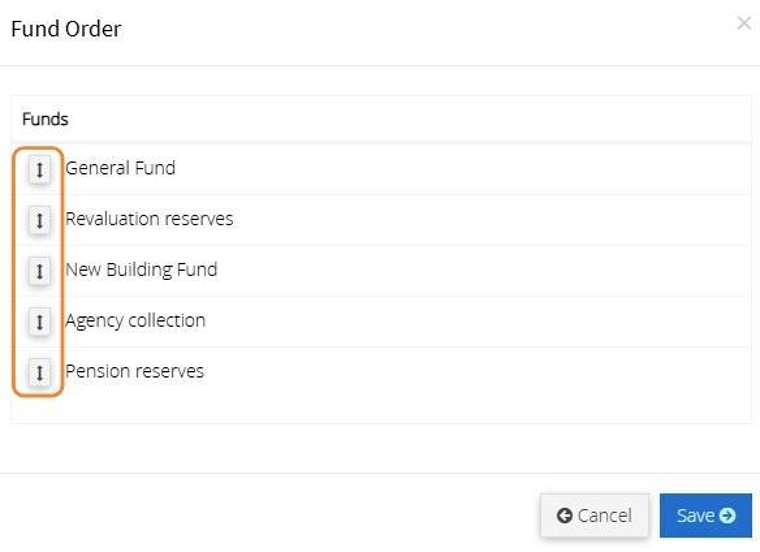
14. "Click" Save when you have finished. You will receive a message to say the change of funds was successful.
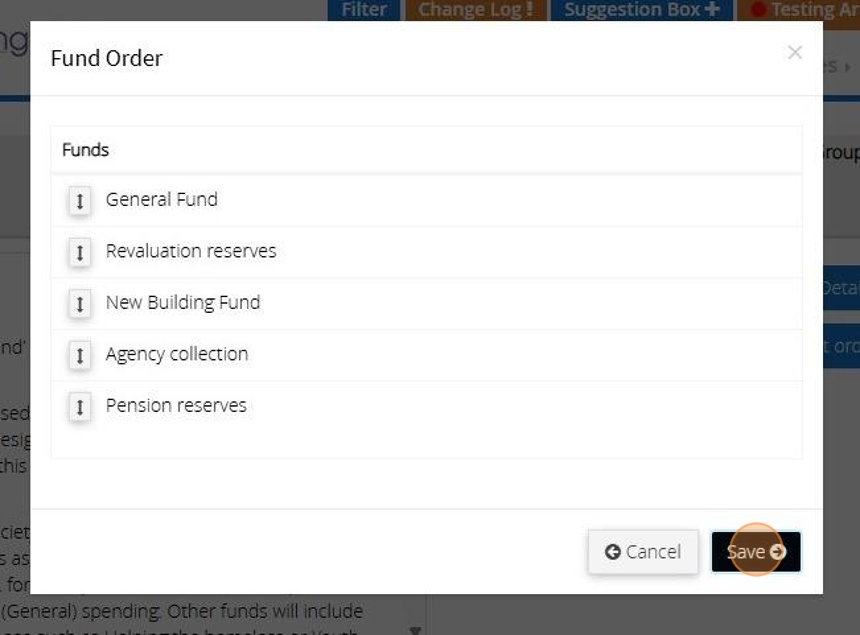
Alert: Now when you generate fund based reports this will be the order in which you have selected.
