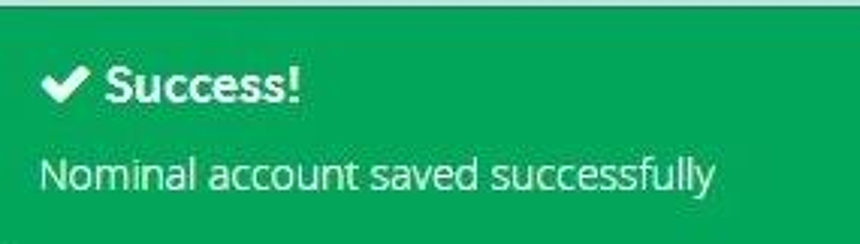The below steps will guide you in creating Nominal Codes such as Income, Expenditure and Current Assets.
1. Navigate to https://www.myfundaccounting.online
Nominal Accounts
2. Click "Create"
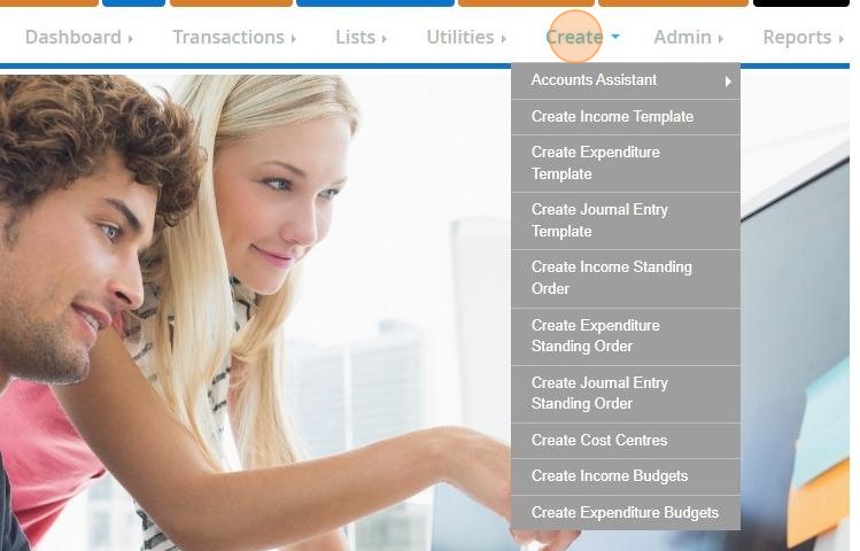
3. Click "Accounts Assistant"

4. Click "Nominal Accounts"
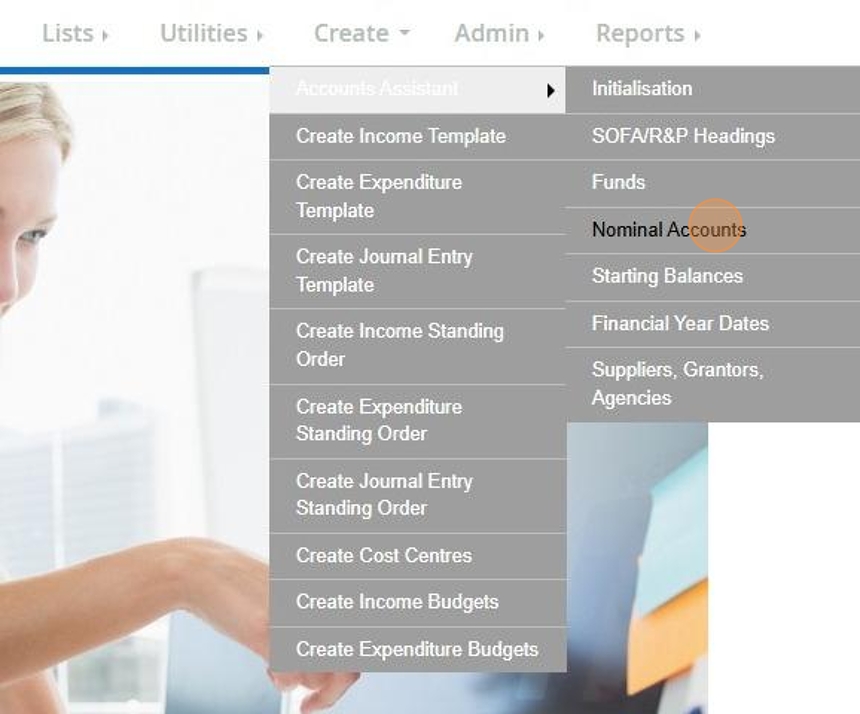
Alert: Alert! Reserve codes are used to manage your accounts. It is not necessary to add to or edit these codes
5. There are six types of account headings. As you move the pointer over an option the text on the left of the screen will explain that option:
Type -Example
Income - Donations
Expenditure - Electricity
Fixed assets - Mini bus
Current assets - Bank account
Liabilities - Loan (from the bank)
Reserves - Double entry accounting term
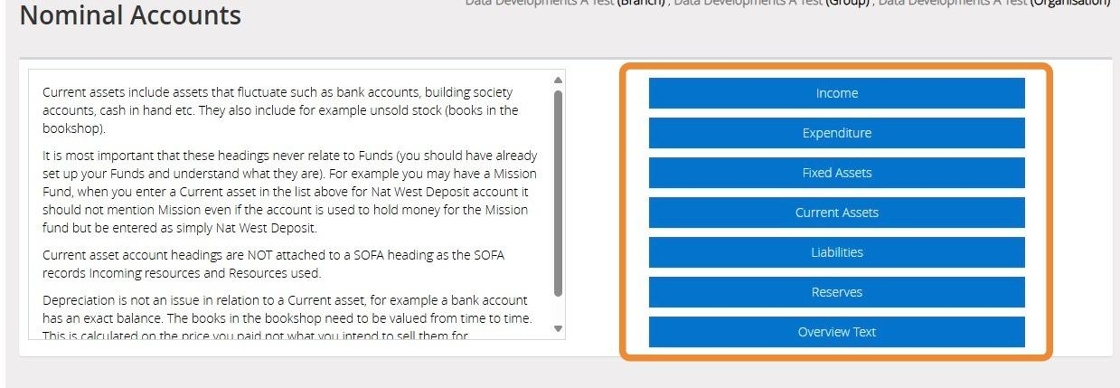
Tip: You can use the ‘reference list’ report from the reports menu to print a list of all your nominal accounts to check whether the account you are about to create already exists
Income and Expenditure Accounts
6. Click "Income"
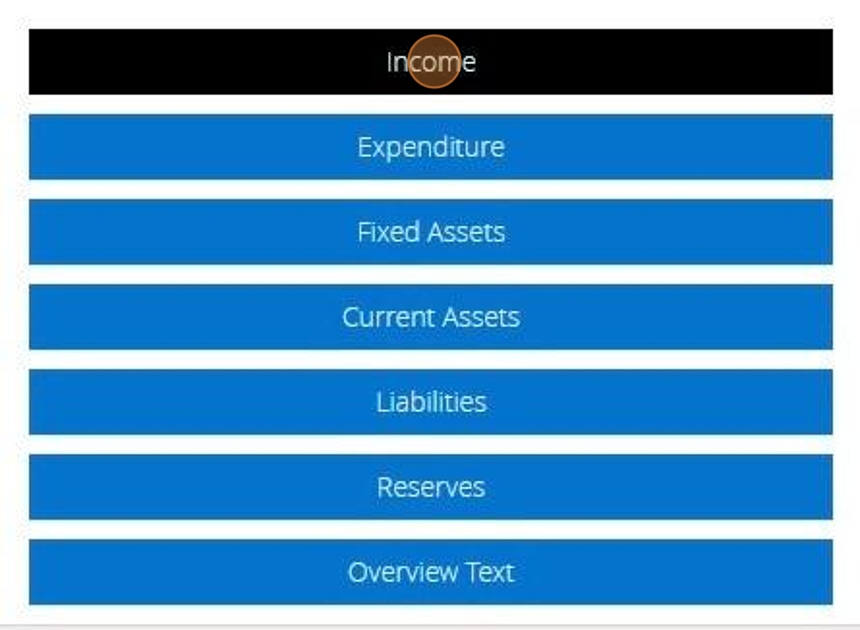
7. Click "Add New"
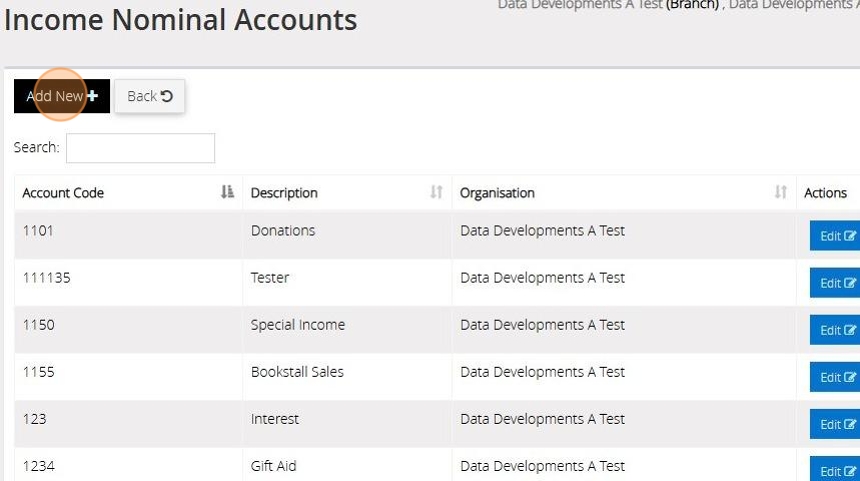
8. Enter the description of your income heading and a code for example ‘Donations' as the description and ‘0101’ as the account code.
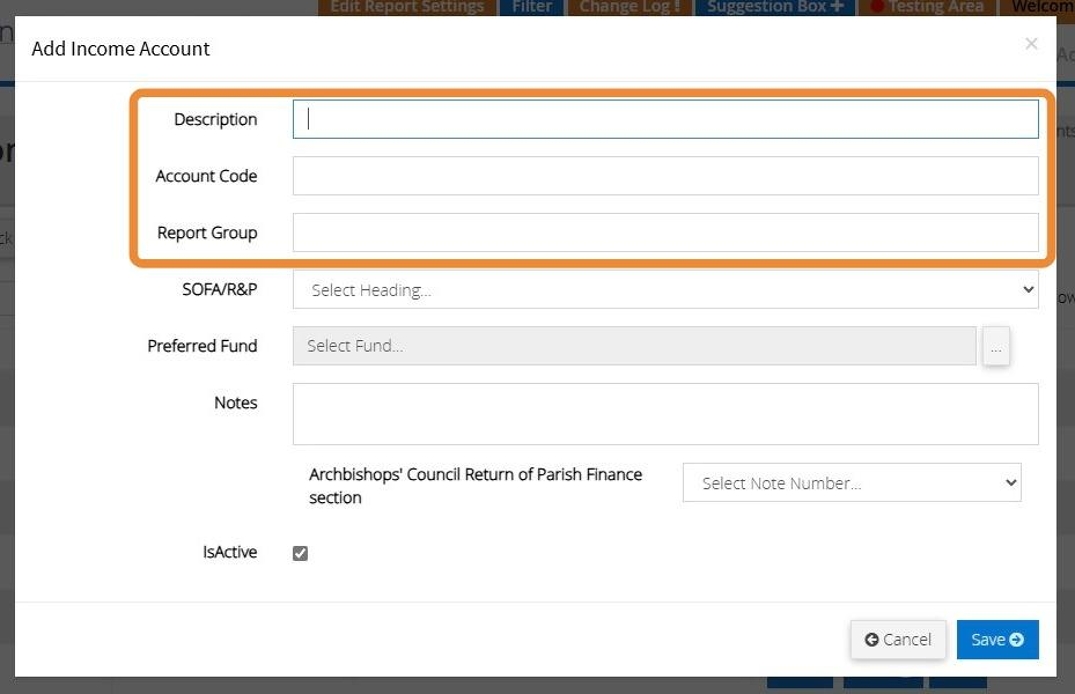
9. Click the appropriate heading and click OK. You can find guidance on the SORP and relevant headings by going to www.charitysorp.org
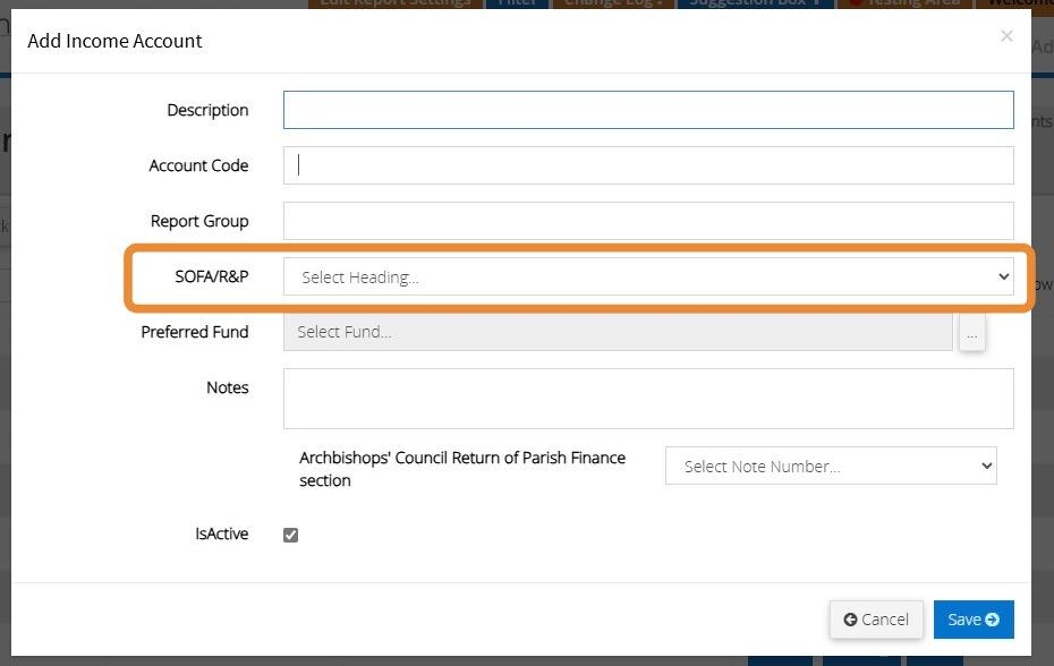
10. You can ignore the ‘Preferred fund’ box unless you want a particular fund to appear automatically when you use this income code - in our example we may want ‘Donations’ to normally go to the Building Restricted Fund so that would be the preferred fund. You can change this preferred fund at any time.
When you enter a transaction against this account, you can always select a different fund if required.
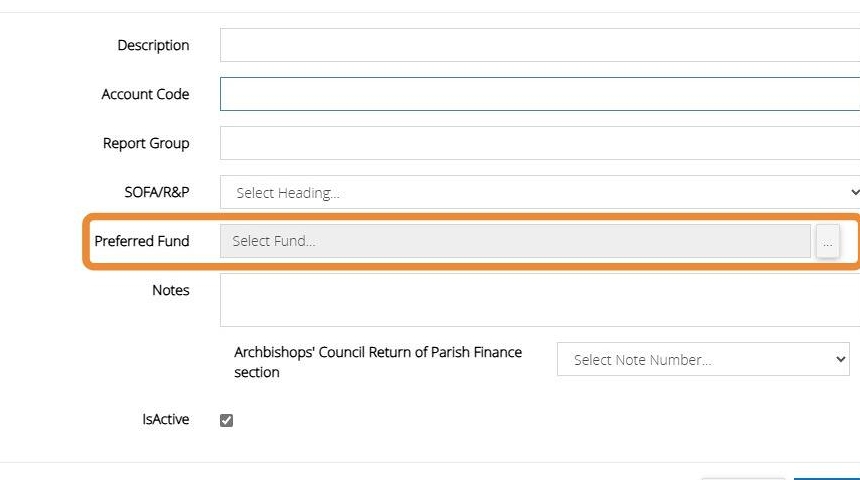
11. You can enter any notes about the account here.
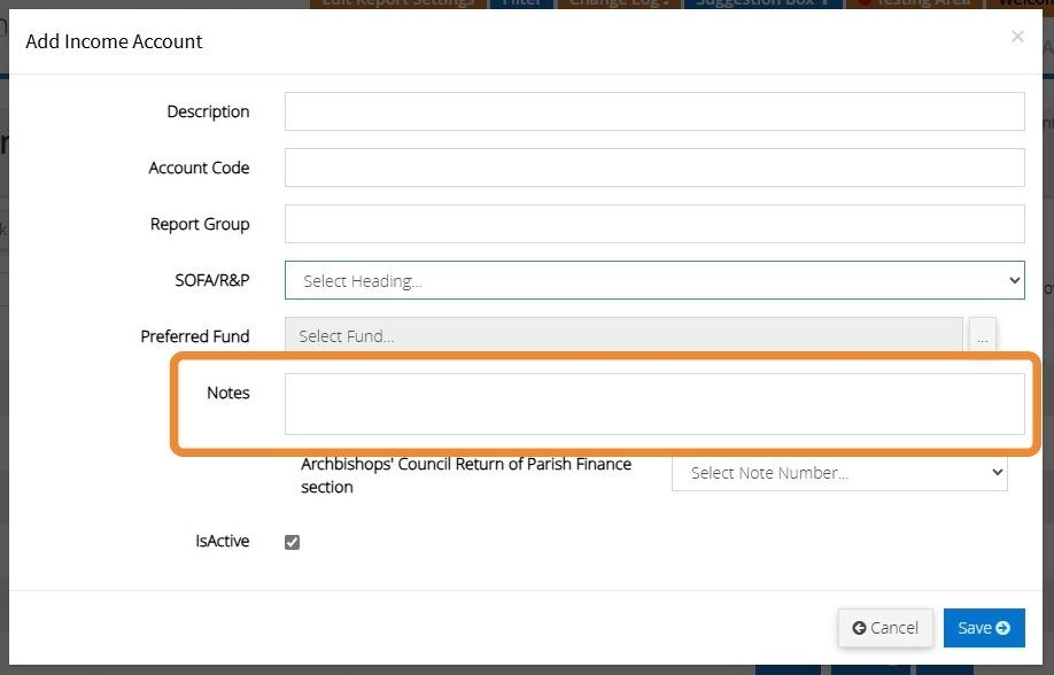
12. If you are part of Church of England you can submit your end of year return directly from MyFundAccounting. In order for the income to be included in the calculation of your return select the Note number for the Archbishops Council Return of Parish Finance Section here.
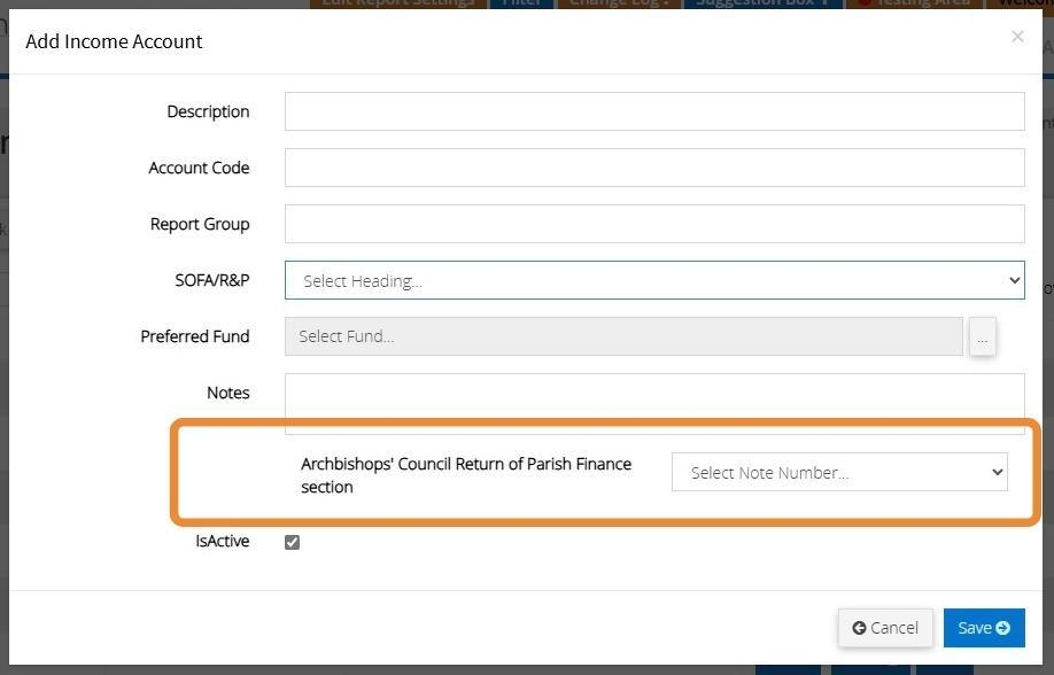
13. Click "Save"
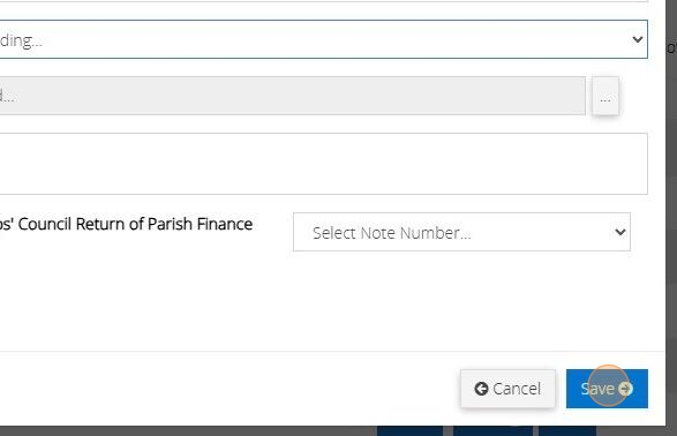
Adding Fixed Assets, Current Assets and Liabilities
Tip: In the below steps we are using creating a Current Asset as an example. The process is the same for Fixed Assets and Liabilities.
14. Click "Current Assets"

15. Click "Add New"
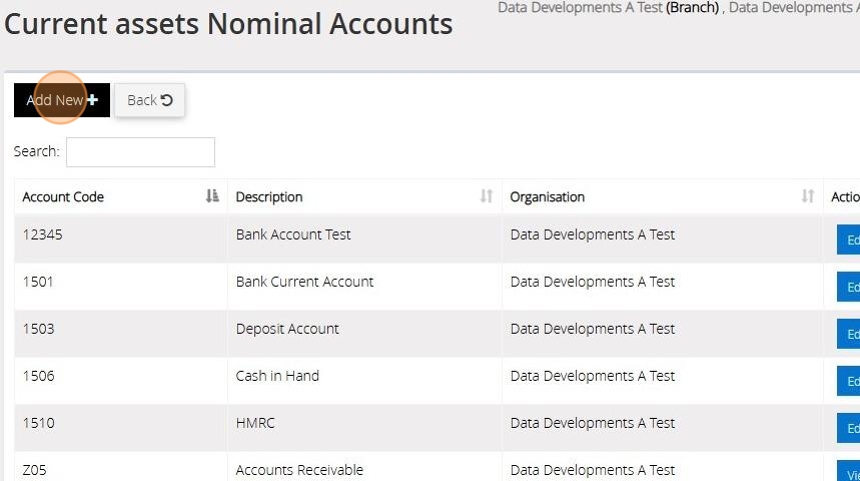
16. Enter a description and an account code for your current asset. You can also enter a report group name should you require a report of a group of nominal codes.
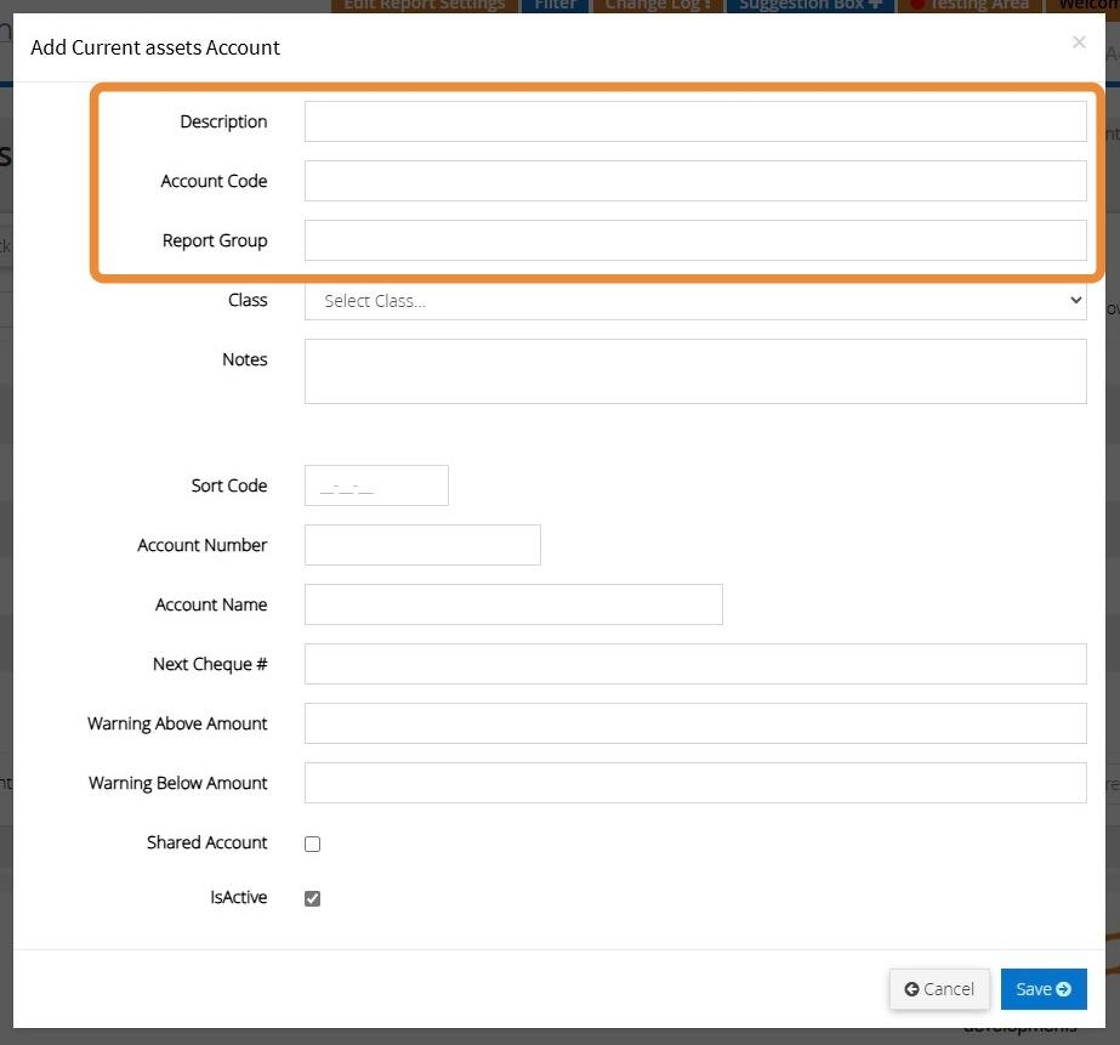
17. Select the class from the options provided in the drop down bar
If you are unsure, which class to choose you can find guidance by going to www.charitysorp.org
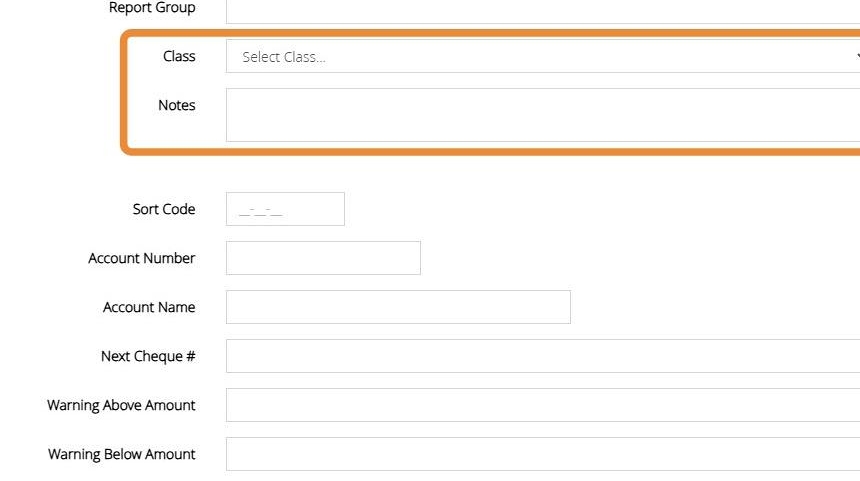
18. You can enter the information for the bank account however this is not necessary and is only used to store the information.
There is also a Next cheque number box which enables you to insert the cheque number you are using for that account should you wish.
The ‘Warnings’ boxes simply enable an alert if the bank balance goes over or under the amounts that you have set here.
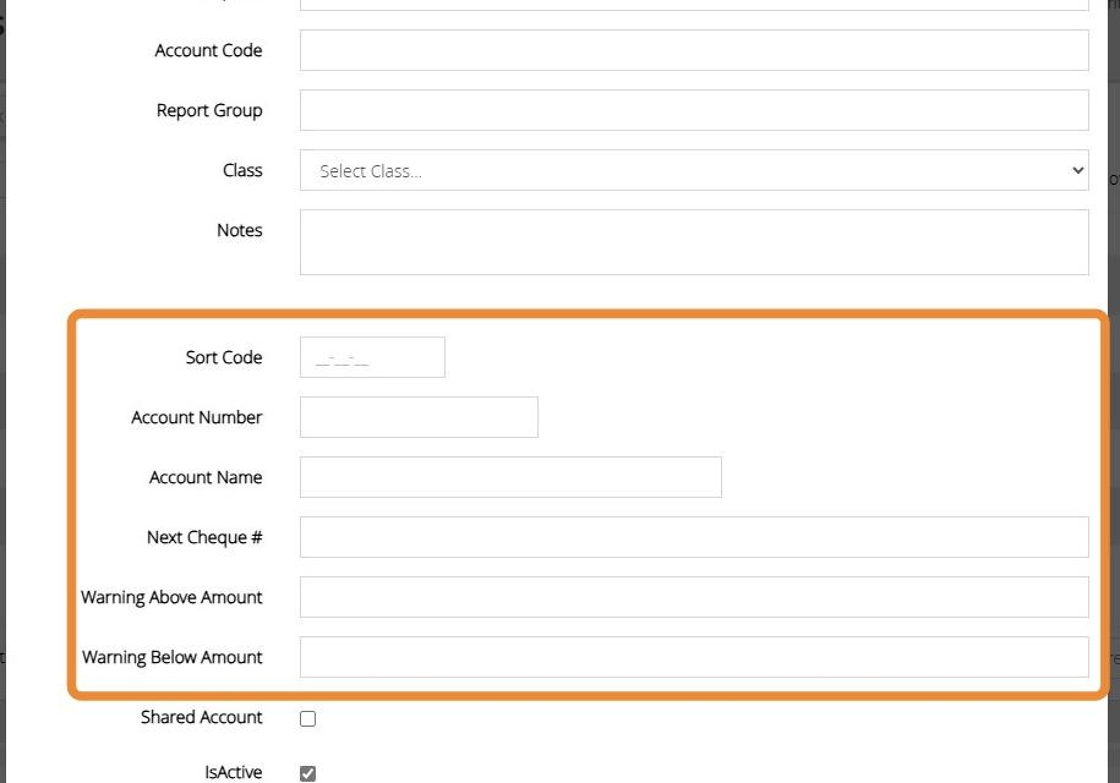
Alert: Alert! You will see that Fixed asset and Liability codes do not require cheque numbers or Warning boxes.
19. If a bank account is being used across more than one branch tick next to "Shared Account" For further guidance please see our guide on Shared Accounts.
Ensure their is a tick next to "IsActive" to mark the code as active and in use.
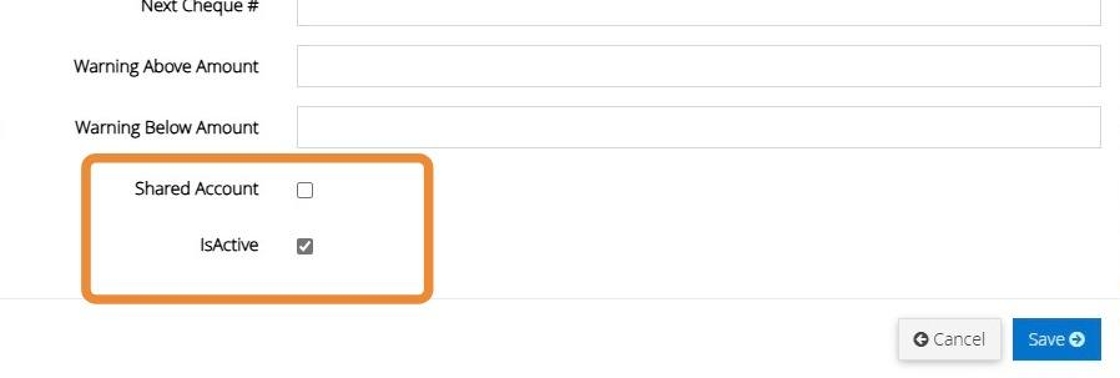
20. Click "Save"
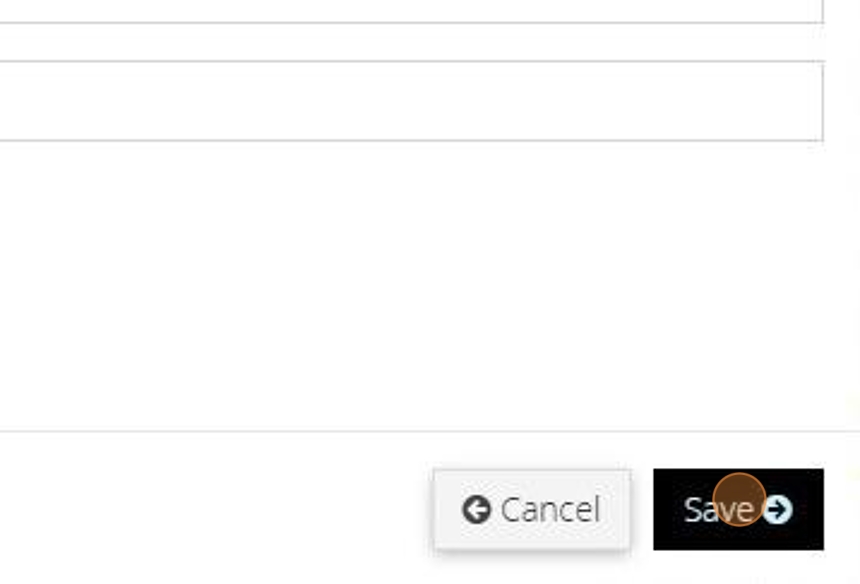
21. The below message will appear once your Nominal Account has been created successfully