1. Navigate to https://www.mygiving.online/dashboard
Creating the label
2. Click "Admin" > "Masters" > "Labels" > "Label Sizes"

3. Click "Add New"

4. Click this text field and name the label according to the ones you use e.g. Avery 3x7
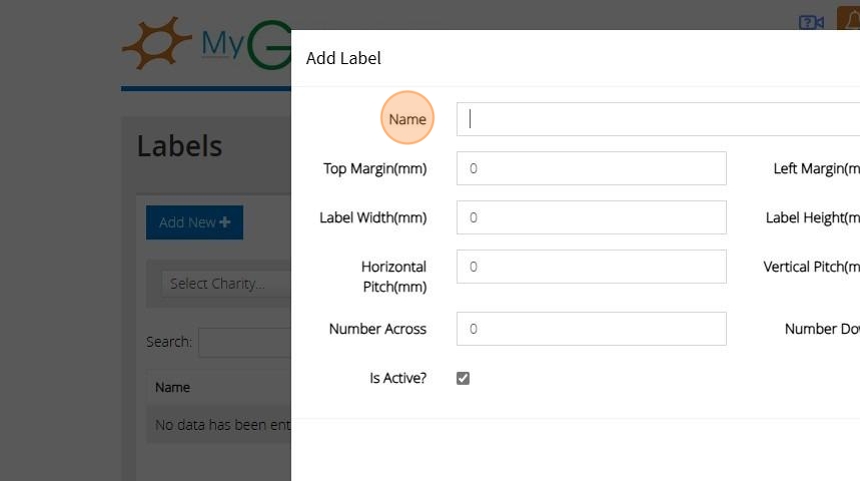
5. Locate the measurements requested on the form either on the packaging of the labels or by searching online on google or a website like A4 Labels - Blank Labels on Sheets & Rolls | OnlineLabels®

Alert: Alert! We do not recommend or endorse any specific websites for this purpose the website provided is for example purposes only
6. Click "Save" once all measurements have been provided
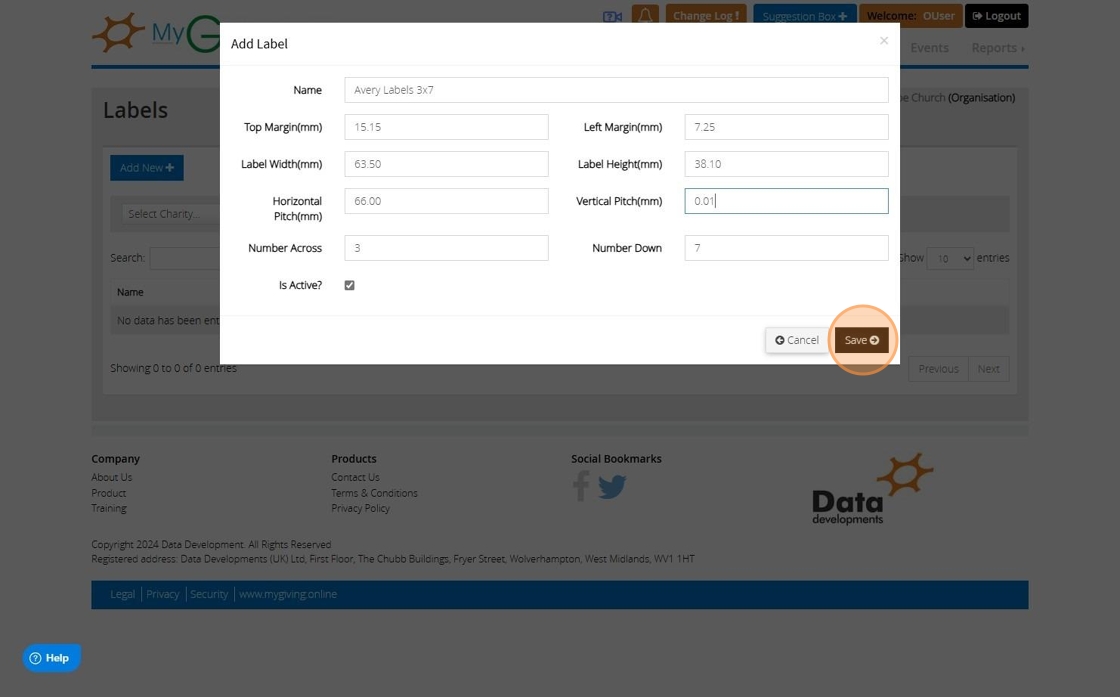
Decide what appears on labels
7. Click "Customise Label Information"

8. Click "Add New"

9. Double-click the fields from the left hand side list that you wish to include in the order you wish to appear on the label.
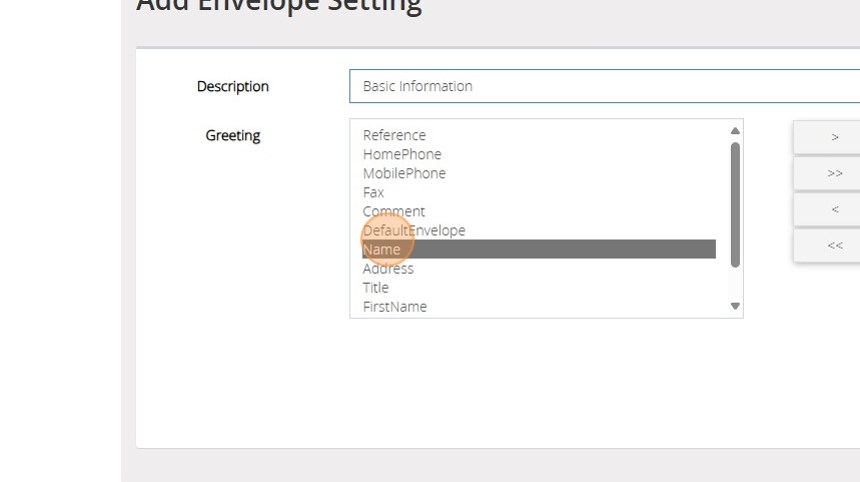
10. As well as double clicking the field to move it left and right you can use the buttons between the two lists. You can move one field at a time by selecting the field and then clicking the ">" button between the list or ">>" to move all fields from left to right. You can do the opposite with the "<" and "<<" buttons.
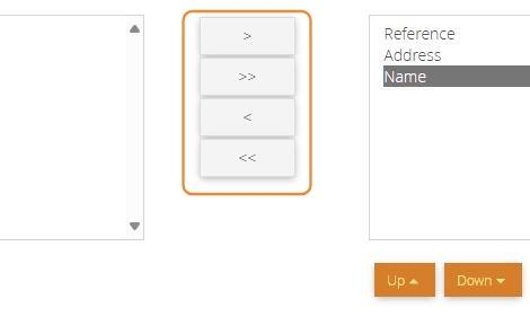
11. If you need to rearrange the order of fields on the right hand side you can use the up and down button to reposition the selected field
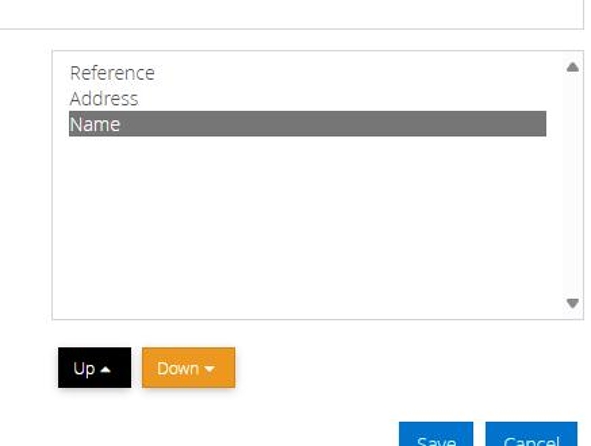
12. Click save once you have all the fields you want in the order you want them to appear on the right hand side.
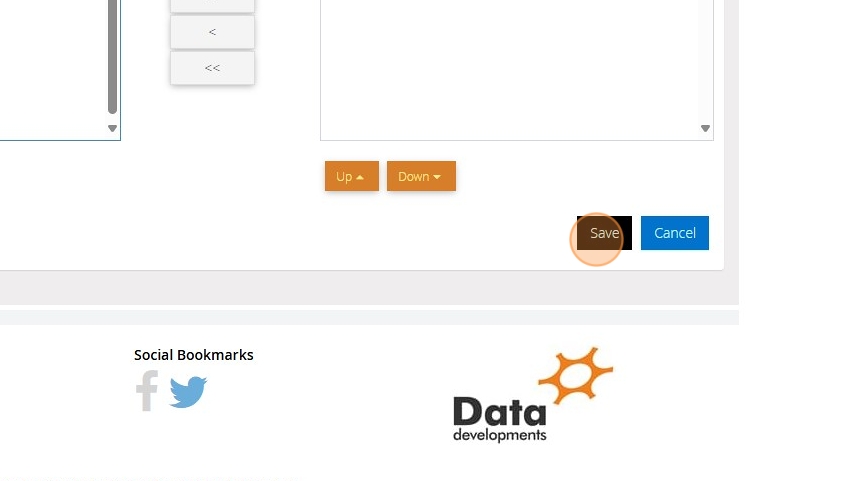
Using a label
13. You can generate labels in various reports on MyGiving. In this example we will user the report "Audit trails and thank you letters" as an example of how you would use the settings you have created for a label

14. Click "Next" and apply any filters on each step of the report if necessary until you get to the page shown on the next step of this help article
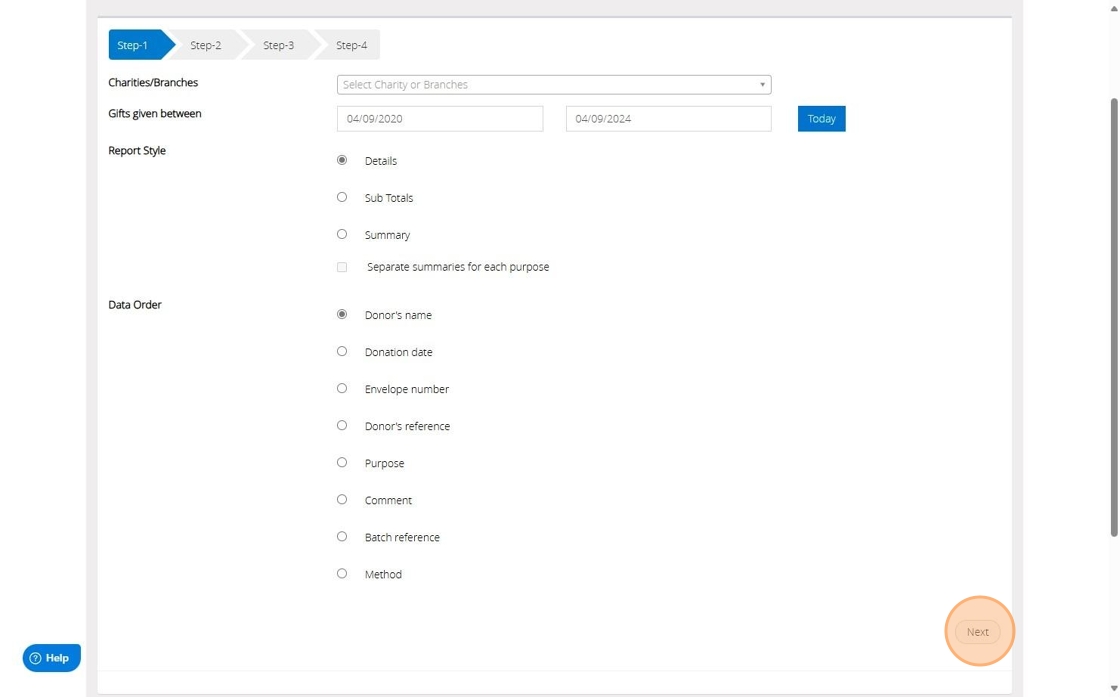
15. Click "Print Labels"

16. Click this dropdown to select the settings for the dimensions of the label

17. Click this dropdown to select the information you want to appear on the label. By default if you do not select your own custom setting it will have the donors name and address.

18. Click "Download" to save the labels to print later or "Preview" to view and print the labels now

19. When printing ensure the printer settings for margins and scaling are turned off as this can cause the information to print off the labels. Printing within the browser these settings can be found after clicking the print button and then more settings.
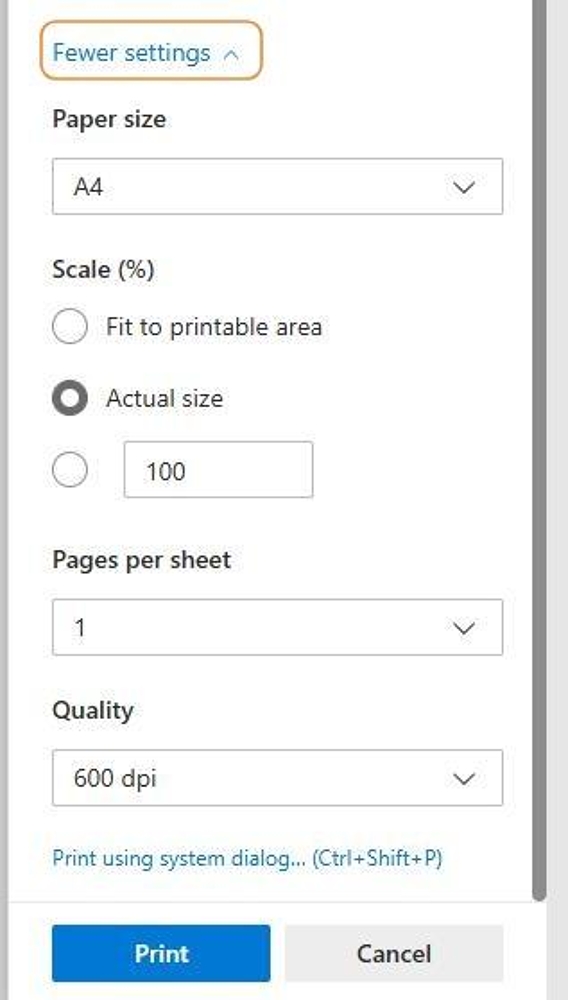
20. Ensure the Scale % is set to actual or 100%

21. The settings can vary from browser to browser or the app you are using to open up pdfs so please call our support line on 01902 714030 if you having any trouble getting the text to fit on the labels you are using.
