The below steps will guide you through submitting an electronic Gift Aid/GASDS Claim to the HMRC
1. Navigate to https://www.mygiving.online
2. Click "Claims"

3. Click "Make a claim"
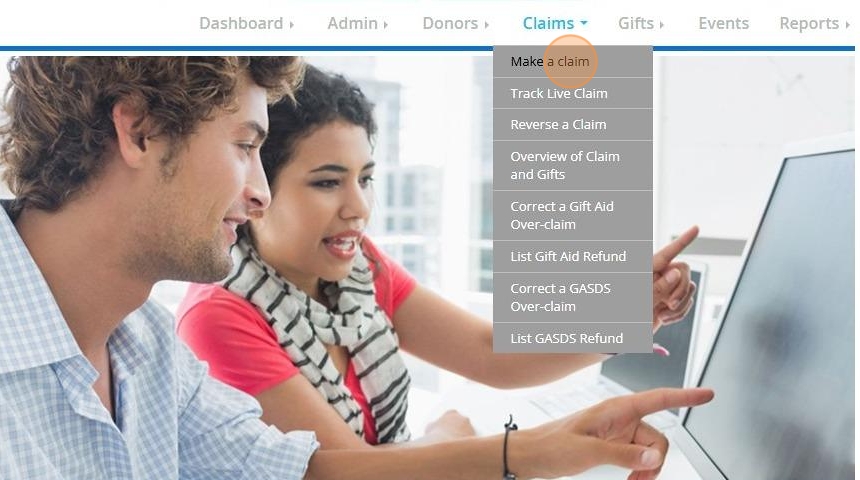
Donations Excluded from Claim
Tip: Before you submit your claim, we strongly advise checking for any donations that will be excluded due to a missing gift aid declaration or the donation being older than the 4 year limit the HMRC imposes.
The below steps will assist you in generating a report of excluded donations
4. Click "Donations Excluded from Claim"

5. Select the charity or branch related to the claim. Enter the date range for the donations included.

6. Click "Next"
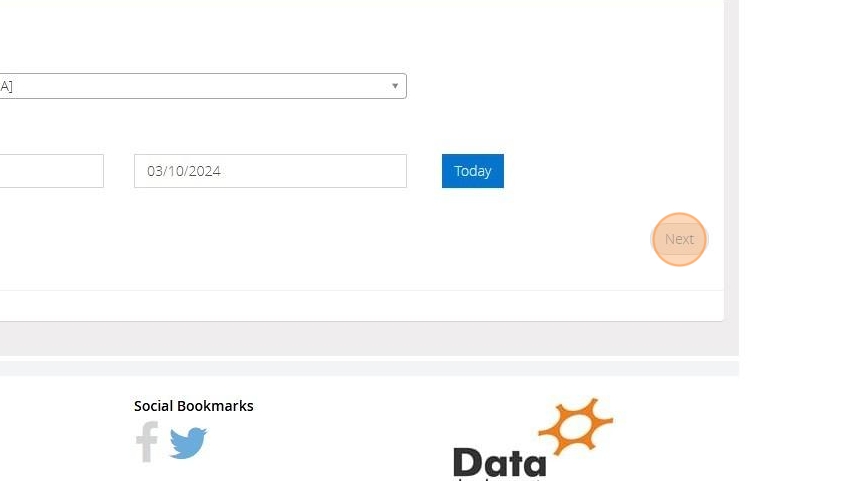
7. Select the type of gifts you are including in your claim.
To restrict your donations to gifts with envelope numbers, check the box next to "Only gifts with envelope number"
To add gifts between a specific value, enter the value range in the boxes next to "Gifts with value between"

8. If you would like to review the donations for any specific Purposes, Payment Methods, Batches and Comments you can manually select as many as you like from the options below or use the Check All or Uncheck All buttons underneath each box.
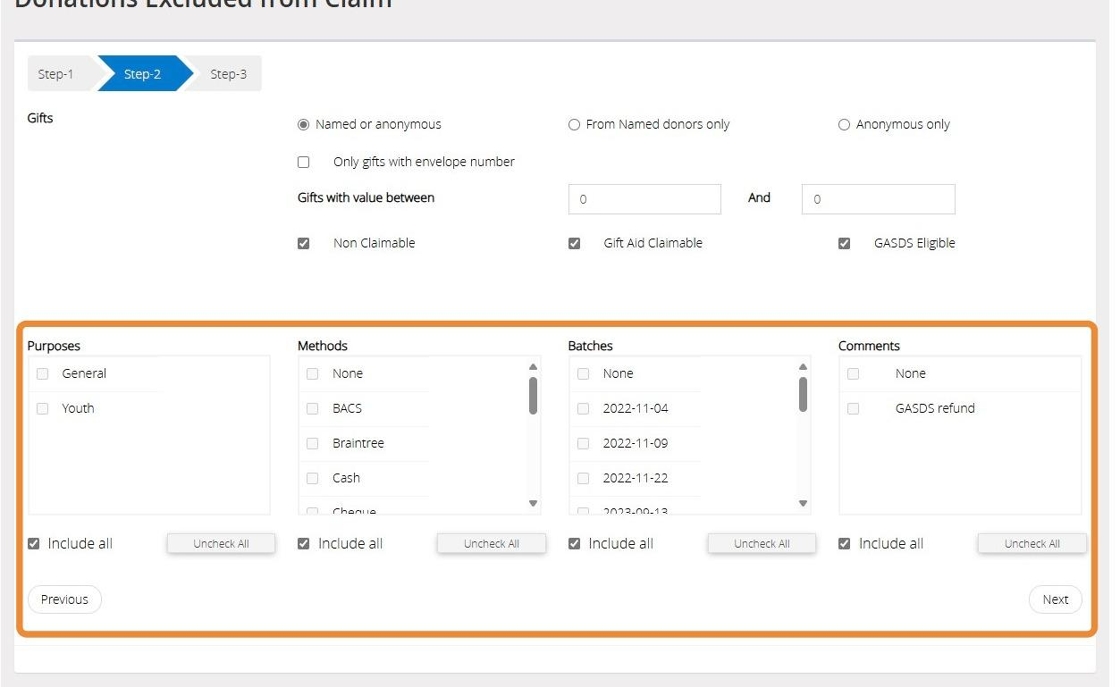
Tip! You'll usually want to leave the default options selected to ensure all donations that have been marked to be gift aid claimable are included in the report otherwise you run the risk of overlooking donations
9. Click "Next"

10. Select the information you require by moving the fields from the left box to the right box.
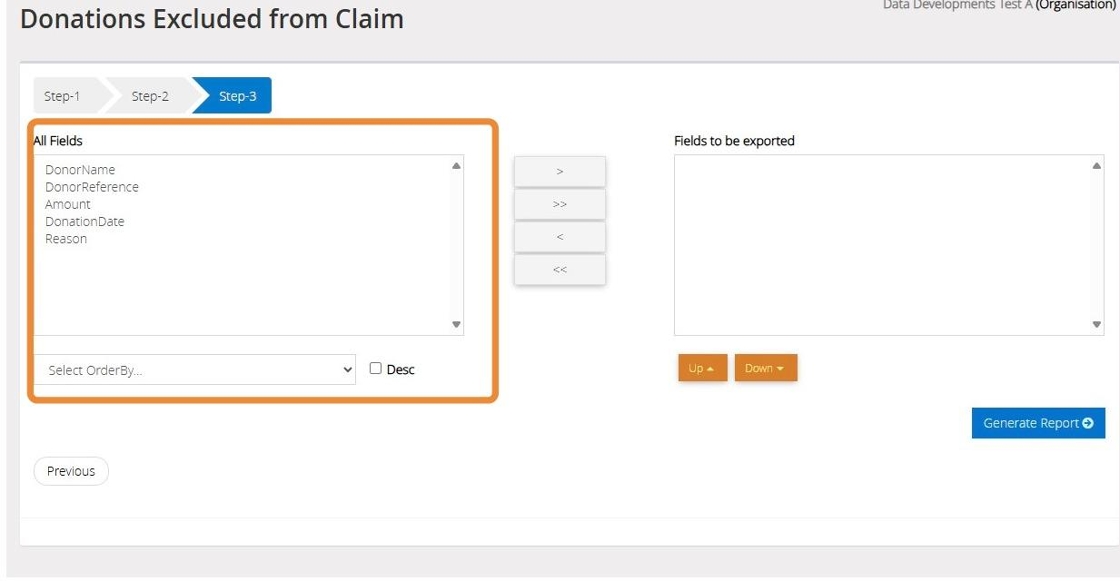
11. You can do this by double clicking on the desired field or using the buttons between the 2 lists
Click ">" to move the selected field in the direction of the arrow
Click ">>" to move all fields from one list to the other depending on the direction of the arrow

12. Click "Generate Report"

Tip! If there are donations visible on the report, this means these donations will be excluded from your next claim.
The far-right column labelled Reason (if you chose to include the field) on the report will give you the reason a specific donation has been excluded, which you can then use to remedy the issue and remove the donation from the report.
Alert: Alert! If there are no donations displayed, this indicates there are no donations excluded from the claim and you can return to the Make a Claim Screen
13. You can generate the report as a PDF or Excel file. By default "PDF" is selected
You can choose to have the report in portrait or landscape mode

14. Click "Preview" to open a preview of the claim

15. Click "Download" to download a copy of the report to your device

Make a Claim
16. Click "Submit a claim to HMRC"

17. Enter the "date of the last donation to be included in this form" that you want to claim up to.
Select the church and branches related to your claim
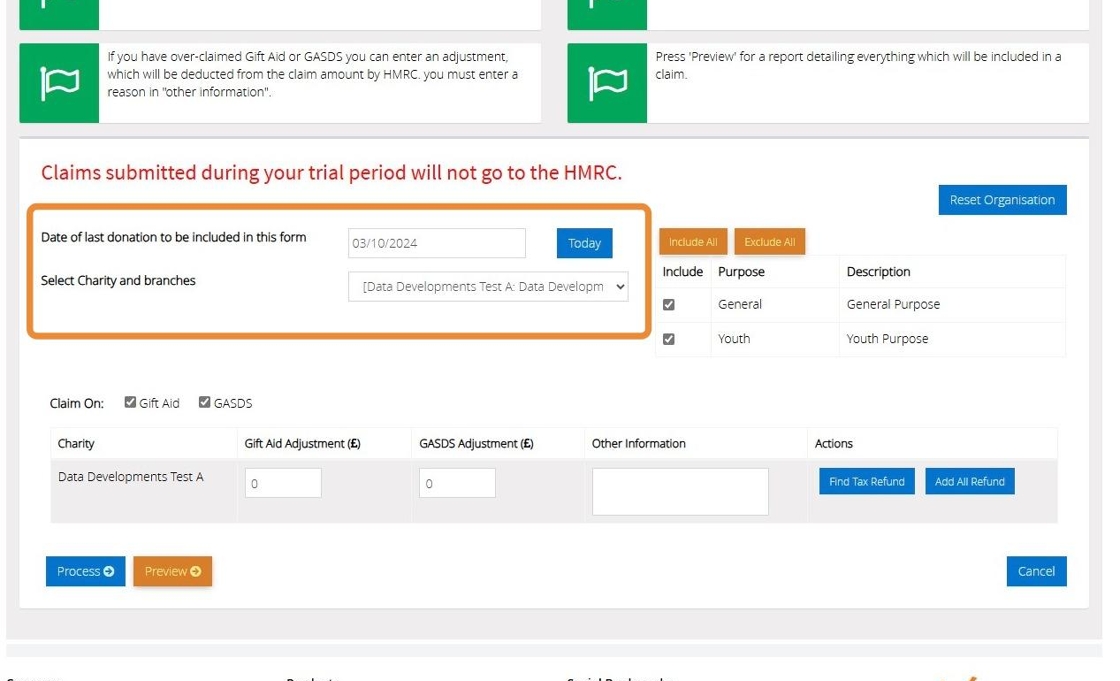
Alert! If you are in your trial period the submission will not be sent to the HMRC but the system will perform the process as if it were. If you are using live information for a claim you would like to submit you can either subscribe and then make the submission or reverse the claim and resubmit it at a later date. Please refer to the Reverse a claim guide for more detail
18. If you want to limit your claim to a particular purpose, you can do so by selecting and unselecting these manually or using the "Include All" and "Exclude All" buttons.
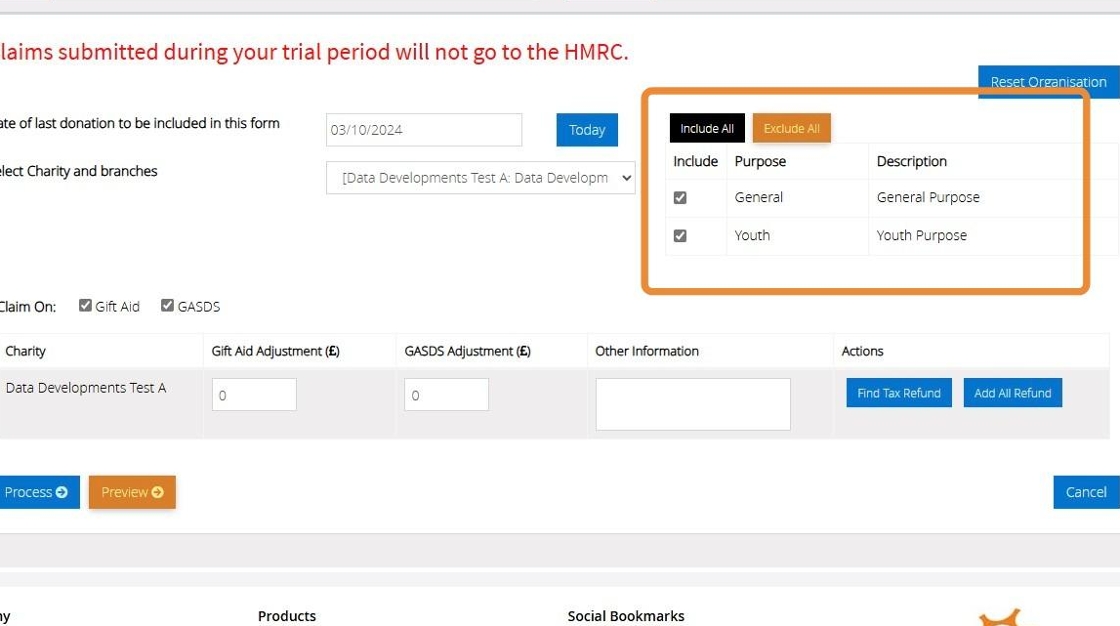
19. If you want to claim on Gift Aid and GASDS (Gift Aid Small Donations Scheme) separately, you can do so by unticking the relevant checkbox
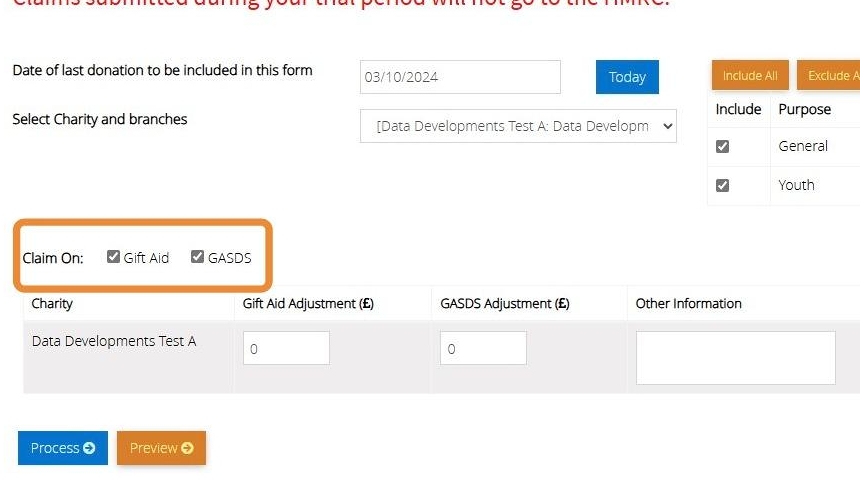
20. Enter any adjustments in the box below, including tax refunds using the "Find Tax Refund" and "Add All Refund" buttons

21. Once you have entered all the necessary information, select "Preview" to see a report before your claim is submitted

22. Once you are happy with your report, click "Process"

23. You will see the following message:
Make sure you read and understand the guidance given before selecting "Agree" to continue as your claim will automatically be sent to the HMRC
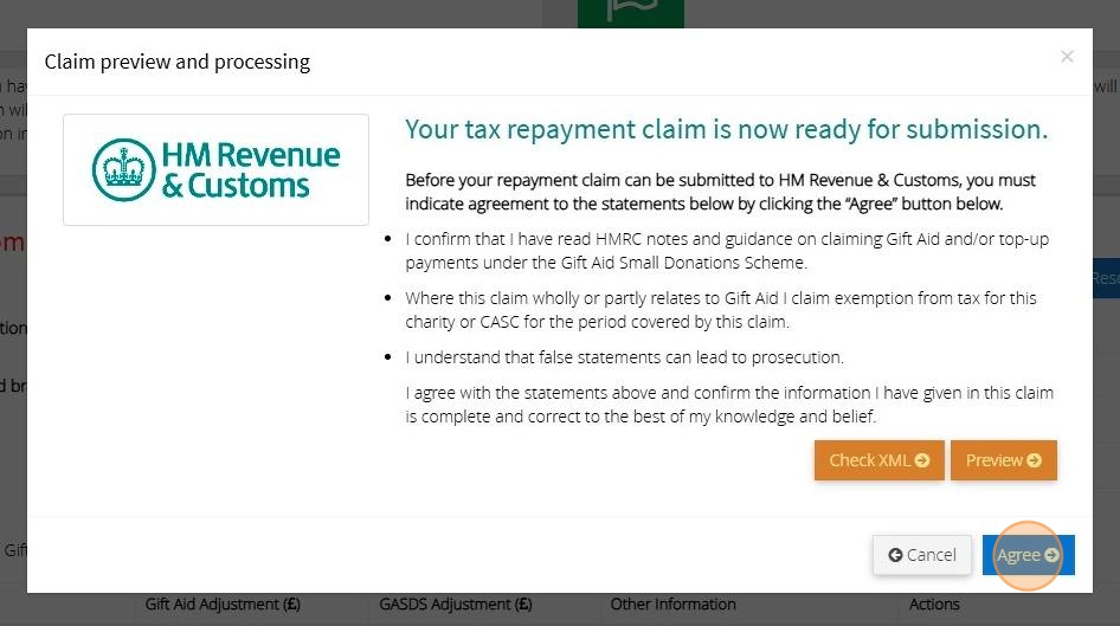
24. You will then receive a confirmation email directly to your inbox from the HMRC to confirm they have recieved your submission
Track Live Claims
Tip: Once your claim has been submitted to HMRC, you can use MyGiving.Online to track its progress live
25. Click "Claims"

26. Click "Track Live Claim"

27. Here you will see the claims you have submitted, along with their status.
HMRC recommends you save your claim file and their receipt file in case you are asked to provide this information to them.
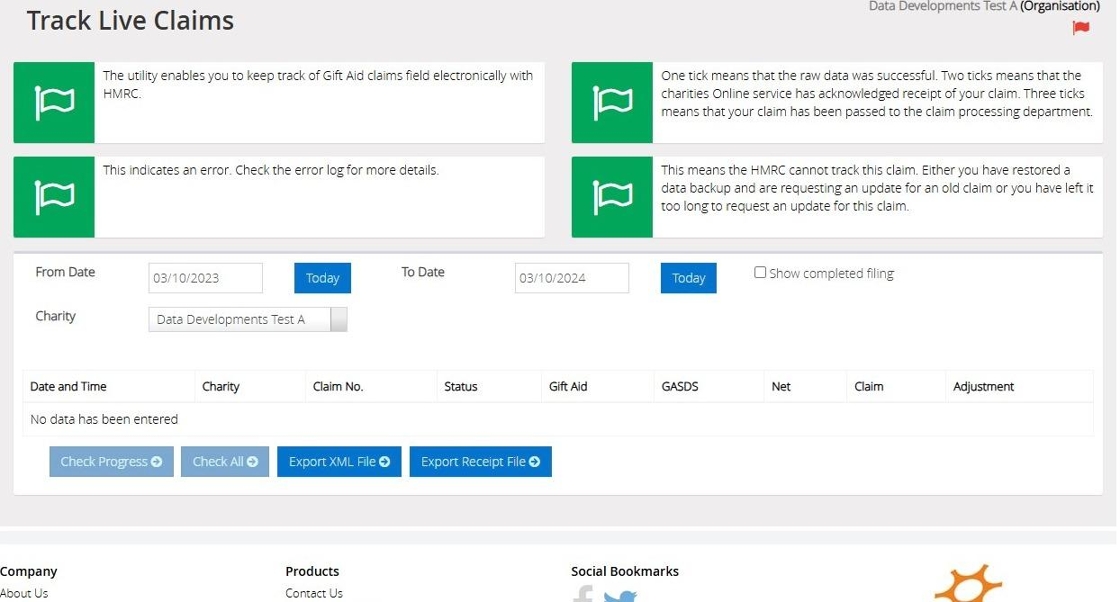
Tip! As MyGiving.Online automatically stores these into the database, you can export them onto your computer using the Export XML File and Export Receipt File buttons.
